
Обновлено: 13.02.2022
В текущем уроке я хочу показать, как сделать акварельный рисунок из фото в Photoshop. Уверена, что результату вы будете рады, так как описанный в статье подход дает более реалистичный акварельный рисунок, нежели просто использование стандартного фильтра Photoshop. Такое изображение, стилизованное под акварельный рисунок в Photoshop может стать замечательным подарком себе или близким, если, например, распечатать его на холсте, как я сама и сделала. Без ложной скромности, скажу, что сначала такой портрет (я подарила фото пары, стилизованное под акварельный рисунок, распечатанный на холсте, на свадьбе) гости приняли за настоящую картину.
Шаг 1.
Откройте исходное изображение
Шаг 2.
Сразу скажу, что чем больше контраст главного объекта композиции к фону — тем лучше. В данном случае, контраст можно подкорректировать за счет использования пункта меню Изображение — Коррекция — Уровни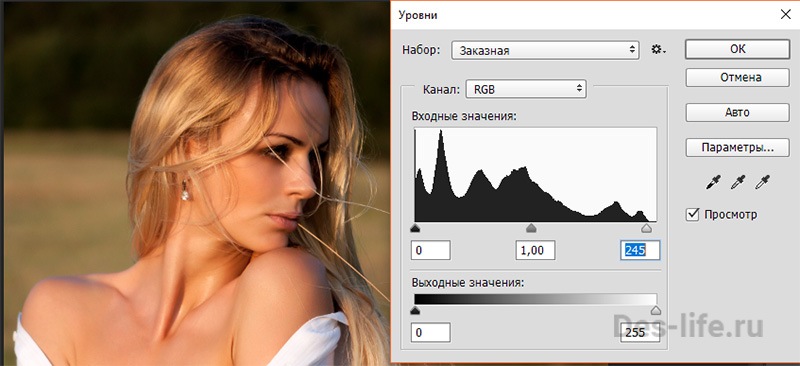
Шаг 3.
Если необходимо, то выполните ретушь кожи лица с сохранением текстуры. Лучше, если мелкие детали не будут бросаться в глаза. Сделать это можно с помощью размытия: Фильтр — Размытие — Размытие по поверхности. Примените следующие настройки:
Шаг 4.
Назовите слой с фотографией Фото и создайте его дубликат. Получится слой Фото копия
Теперь, на панели инструментов выберите вкладку История и создайте снимок слоя Фото копия.
Шаг 5.
Теперь, выберите инструмент Архивная художественная кисть и щелкните по снимку «Снимок 1» в окне История
Шаг 6.
Работать мы будем именно с Архивной художественной кистью и вся работа будет заключаться в том, чтобы создать несколько дубликатов слоев с фото и восстановить их с помощью Архивной художественная кисти с разными настройками мазков.
Итак. Приступим к настройке кисти для первого слоя.
Вы можете взять любую сухую кисть, например, Мел. Размер нам нужен большой, например, 170px, так как сначала мы будем делать фон, где излишняя детализация не важна. Выставите остальные настройки как на рисунке ниже
Теперь перейдем к окну настроек кисти (если оно не активно, воспользуйтесь пунктом меню Окно — Кисть)
Шаг 8.
Теперь сделайте невидимым слой Фото, перейдите на слой Фото копия, выделите все содержимое, нажав Ctrl + A. Удалите фото, нажав Del.
Начните водить кистью по изображению, восстанавливая содержимое слоя, с выбранными настройками кисти. Должно получиться примерно следующее:
| ЧИТАЙТЕ ТАКЖЕ |
 Набросок карандашом по фото — бесплатный Photoshop Action Узнайте, как быстро и просто превратить фото в рисунок карандашом. Специальные знания не требуются. Набросок карандашом по фото — бесплатный Photoshop Action Узнайте, как быстро и просто превратить фото в рисунок карандашом. Специальные знания не требуются. |
Шаг 9.
Создайте копию слоя Фото -получится слой Фото копия 2. Сделайте его видимым (сейчас он не видим, потому что видимость слоя Фото была выключена) и переместите его на самый верх.
Сделайте еще один снимок экрана, как мы это делали в самом начале. Значок кисти поставьте напротив Снимка 2. Выделите содержимое слоя Фото — копия 2 и удалите его.
Шаг 10.
Теперь мы будем делать более тщательную детализацию слоя. Для этого настройки кисти оставьте прежними, только поменяйте размер до 90, прозрачность до 30% и Стиль: Сжатая средняя
Начните работать кистью как и прошлый раз, только старайтесь кистью повторять контуры портрета девушки.
Шаг 11.
Создайте еще один слой Фото копия 3, как мы это делали в шаге 9.
Шаг 12.
Измените настройки кисти следующим образом:
В окне Кисти также будут изменения:
Шаг 13.
Выделите все содержимое слоя Фото копия 3, удалите его. Начните работать инструментом Архивная художественная кисть. Проведите по линии подбородка, изгибу плеча, уделите внимание глазам, переносице, носу, губам, волосам. При этом двигайте кисть вдоль детализуемых частей лица и тела.
Должно получиться примерно следующее
Шаг 14.
Работа с архивной кистью закончена. Приступим к дальнейшей стилизации работы.
Создайте объединенную копию документа, нажав Ctrl+Alt+E, назовите слой Фото акварель. Все остальные слои объедините в группу и сделайте ее невидимой.
Шаг 15.
Выберите Фильтр — Усиление резкости — «Умная» резкость. Выберите следующие настройки:
Это нужно, чтобы сделать «мазки краски» более заметными
Шаг 16.
Откройте файл textura из папки с исходными файлами и поместите текстуру бумаги под слой Фото акварель. Назовите слой Текстура и выставите значение непрозрачности 60%. У слоя Фото акварель выставите режим наложение в Умножение
Шаг 17.
Создадим эффект того, что из под слоя краски проглядывают контуры карандаша. Скопируйте слой Фото и поместите копию под слоем Фото акварель. Назовите слой Карандаш и сделайте его видимым (он невидим, потому что мы сделали копию слоя и группы слоев, видимость которых отключена). Выберите пункт Фильтр — Стилизация — Выделение краев, получится следующее:
Шаг 18.
Задайте непрозрачность слоя Карандаш — 65%, создайте слой-маску (Слои — Слой маска — Показать все)
Выберите инструмент Кисть, задайте ей размер 65 пикселей, жесткость 70%, непрозрачность 30%, Цвет черный.
Закрасьте те части слоя Карандаш на слой маске, которые вы считаете ненужными, примерно так:
Шаг 19.
Создайте объединенную копию слоев Текстура, Карандаш, Фото акварель (выделите их и нажмите Ctrl+Alt+E).
Выберите пункт Изображение — Коррекция — Сочность. Измените значение Сочность до -15
Вот, что у нас получилось:
Урок получился достаточно сложным и длинным, но результат того стоил. Фото преобразилось в реалистичный акварельный рисунок с помощью инструментов Photoshop. Если вы решите распечатать такой акварельный рисунок на холсте — останетесь довольны.
| ЧИТАЙТЕ ТАКЖЕ |
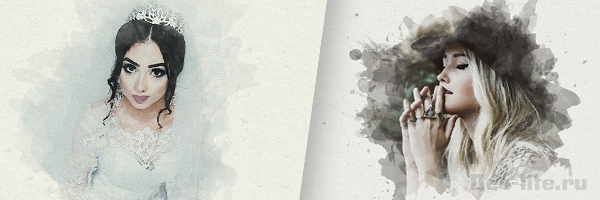 Бесплатный Photoshop эффект. Реалистичная акварельная живопись Узнайте еще один способ преобразования фото в акварельный рисунок Бесплатный Photoshop эффект. Реалистичная акварельная живопись Узнайте еще один способ преобразования фото в акварельный рисунок |
Если вы хотите, чтобы я обработала для вас фото в таком же стиле — заполняйте форму обратной связи и я вам обязательно отвечу
Подписывайтесь на обновления блога «Дизайн в жизни» по e-mail или социальных сетях и мы обязательно опубликуем для вас еще больше полезных бесплатных уроков! |


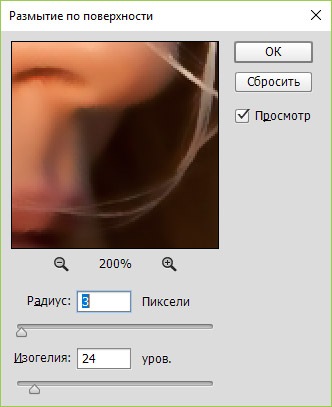
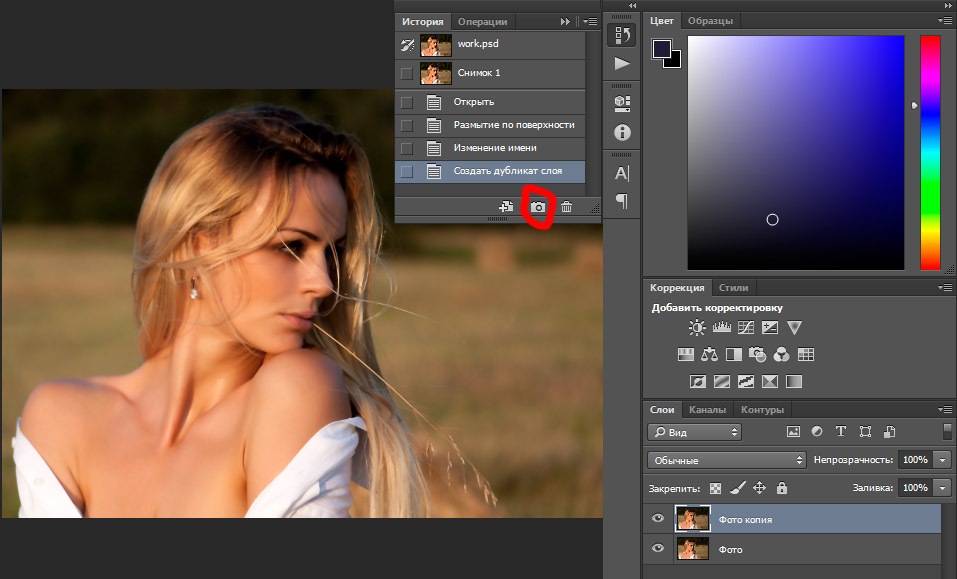

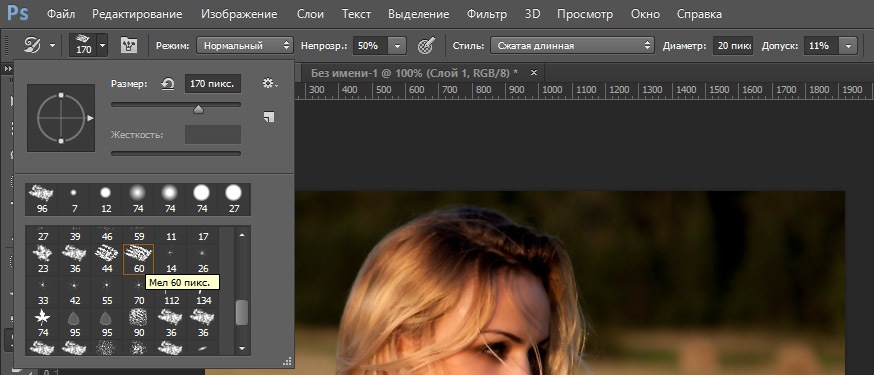
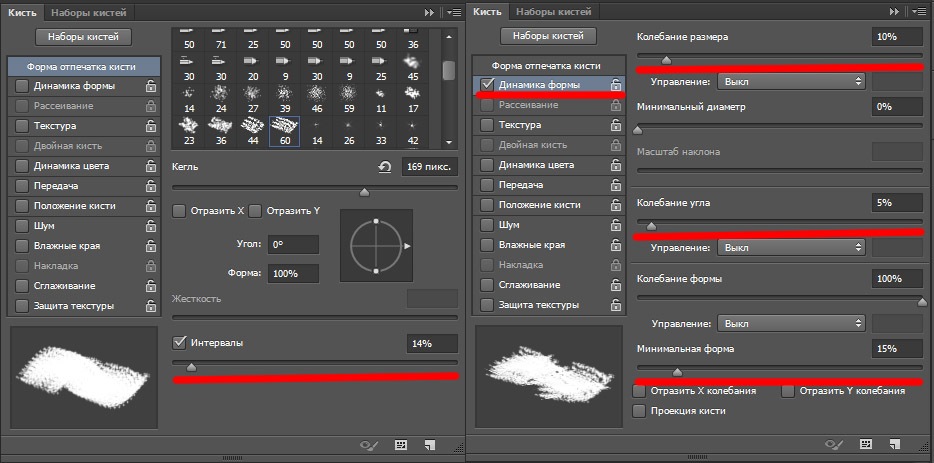
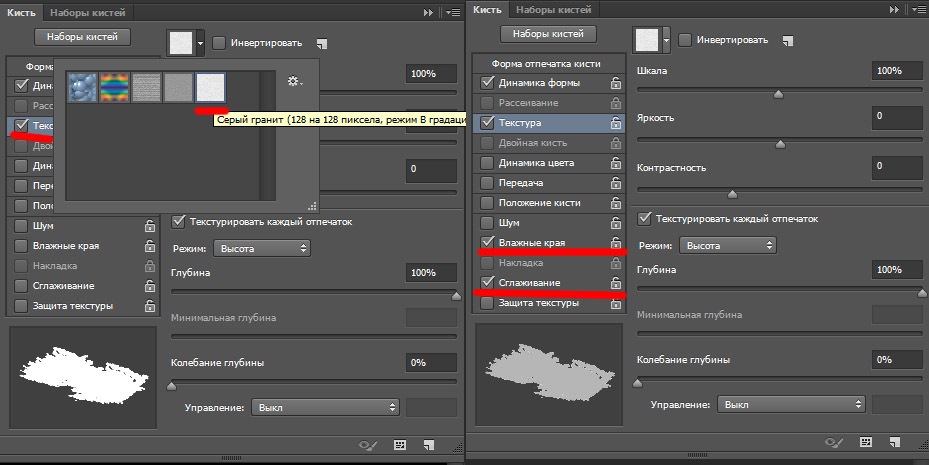
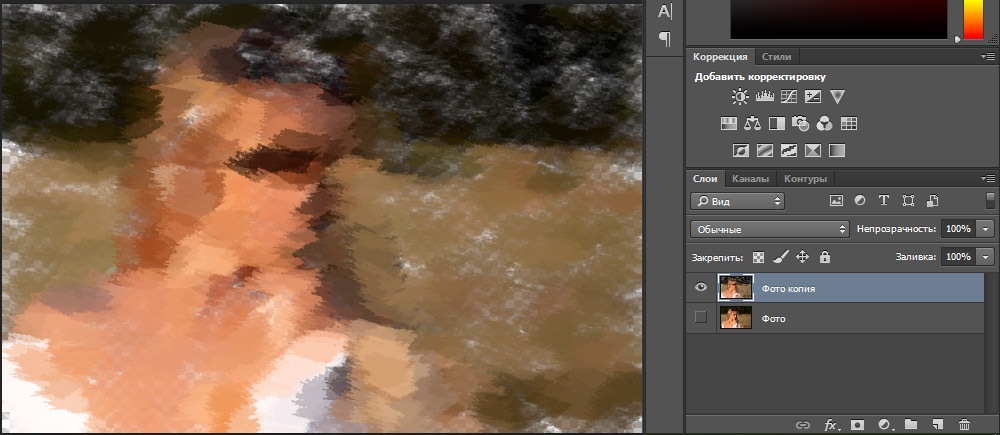
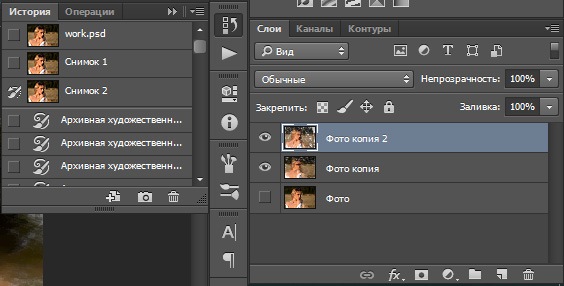
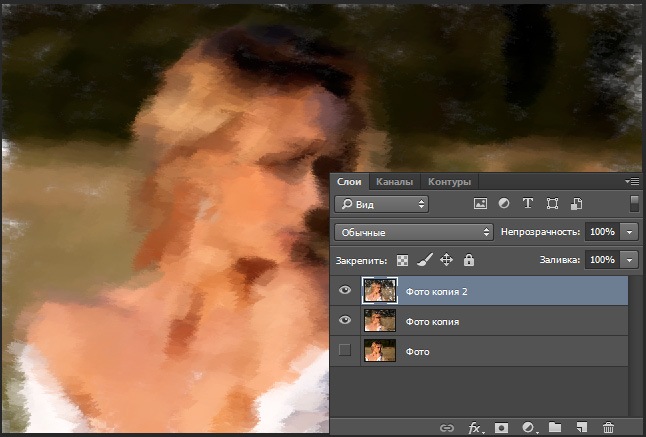
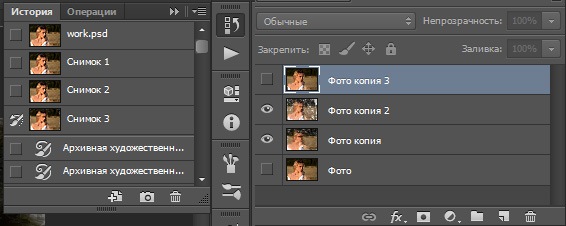

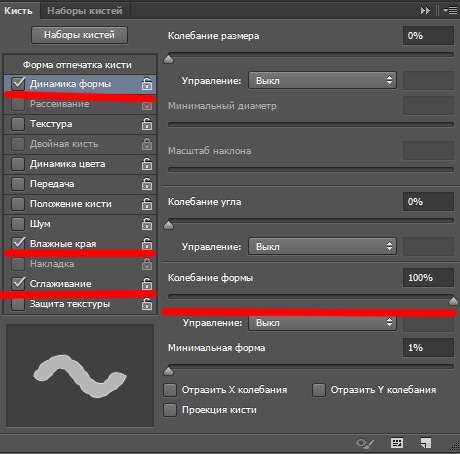
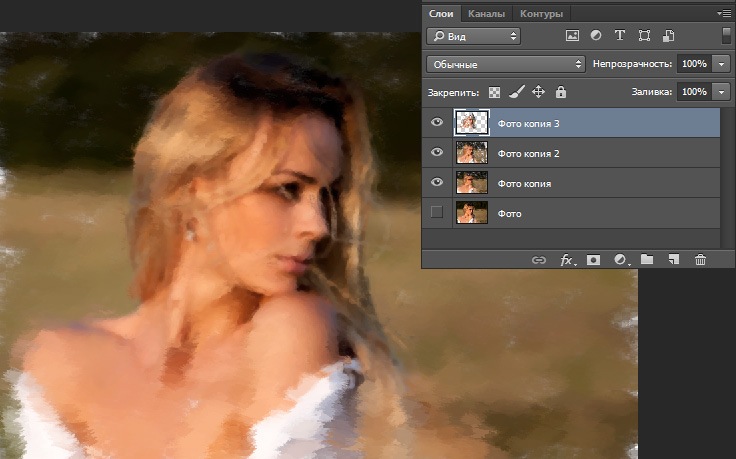
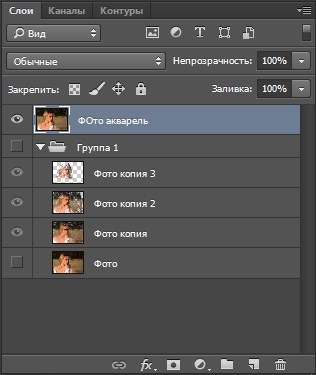
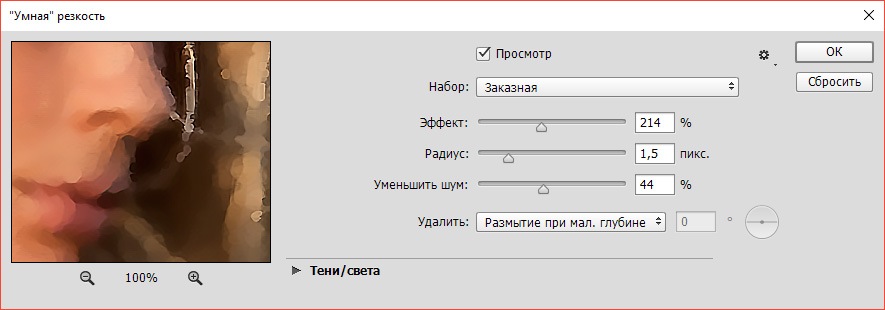
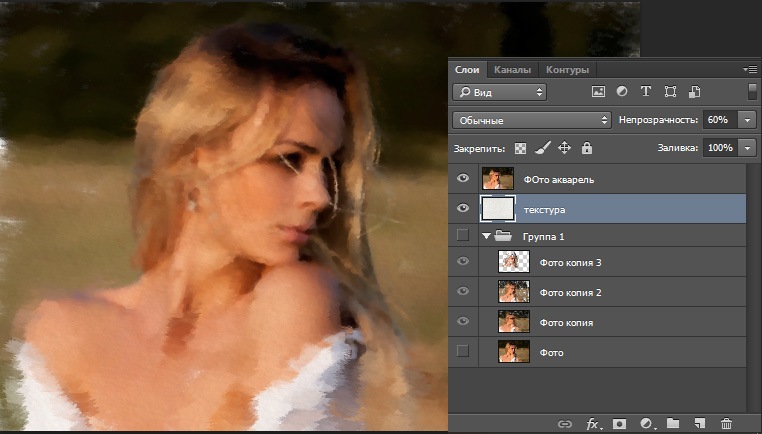
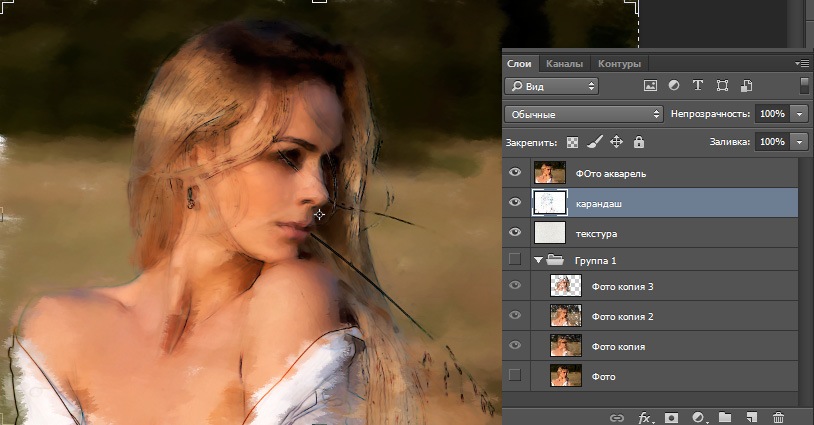
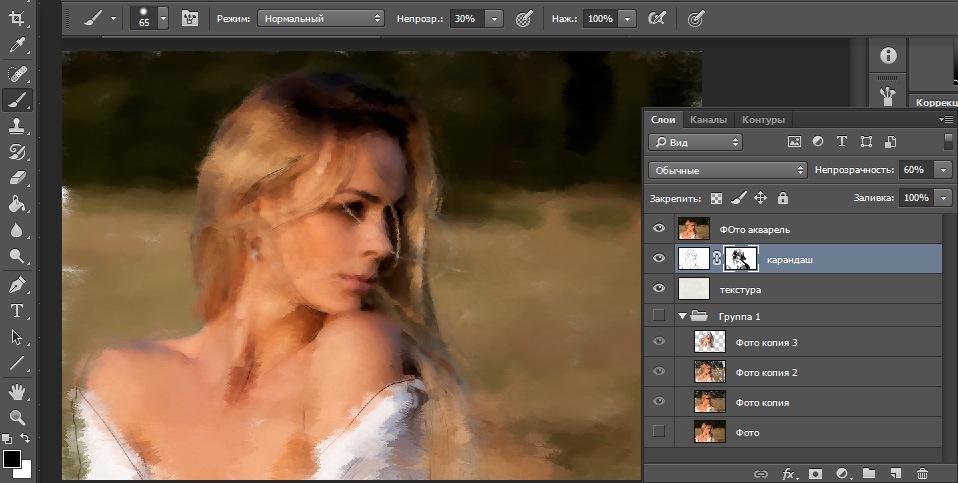








![Подписывайтесь на обновления блога «Дизайн в жизни» по e-mail или социальных сетях [wd_hustle id='socialcopy' type='social_sharing'/] и мы обязательно опубликуем для вас еще больше полезных статей из мира дизайна и веб-дизайна](https://des-life.ru/wp-content/uploads/how-to-remove-a-double-chin-in-photoshop-min-120x120.jpg)