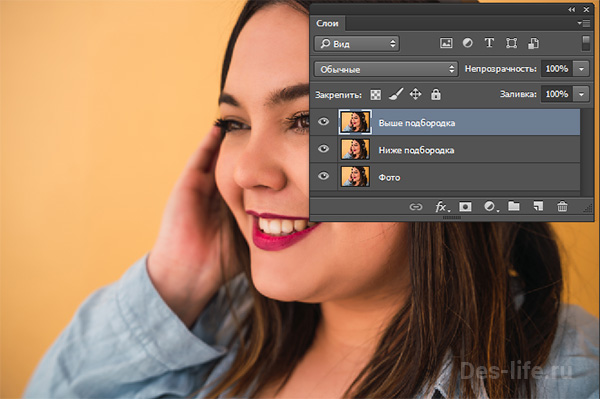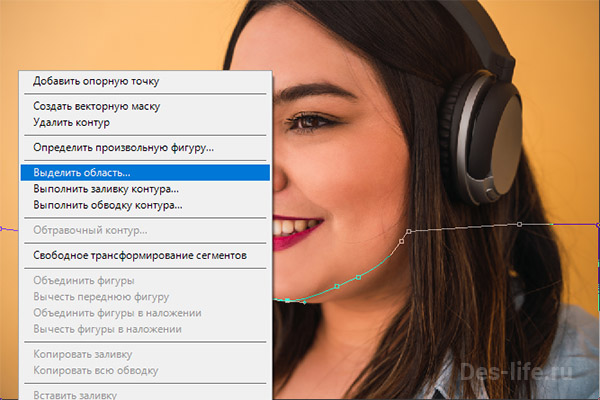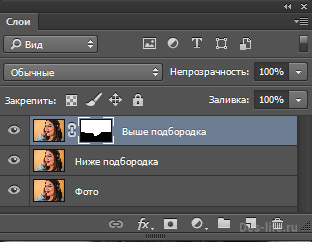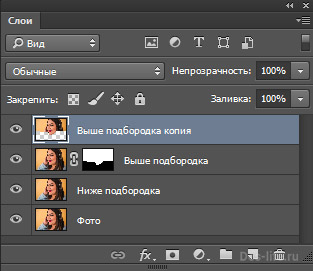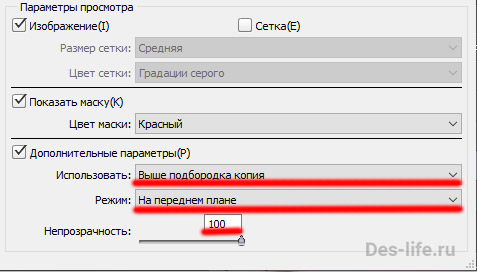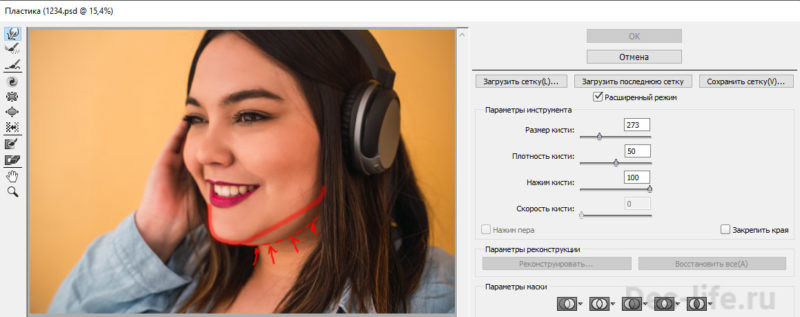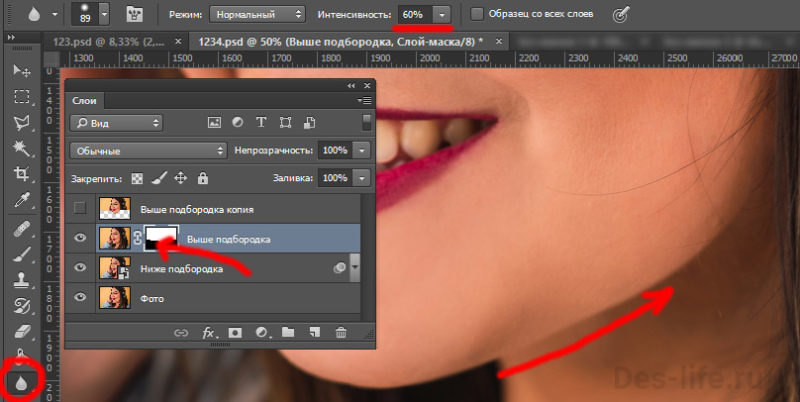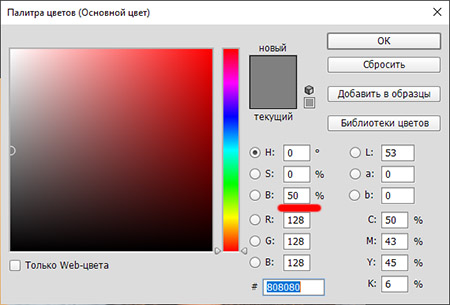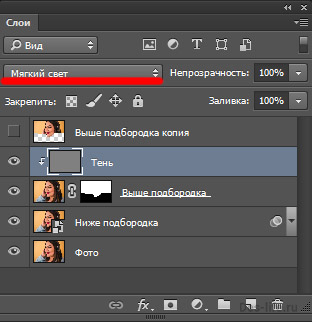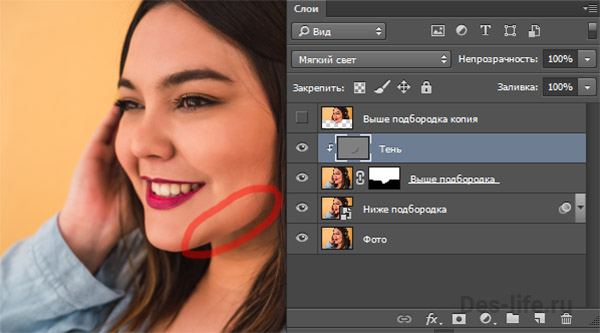![Подписывайтесь на обновления блога «Дизайн в жизни» по e-mail или социальных сетях [wd_hustle id='socialcopy' type='social_sharing'/] и мы обязательно опубликуем для вас еще больше полезных статей из мира дизайна и веб-дизайна](https://des-life.ru/wp-content/uploads/how-to-remove-a-double-chin-in-photoshop-min.jpg)
Обновлено: 13.02.2022
Узнайте простой и действенный способ того, как с помощью Photoshop убрать второй подбородок на фото. Результат выглядит реалистичным и никто не заподозрит вас в ретуши! Проведите виртуальную подтяжку линии подбородка всего за пару минут и заодно познакомьтесь с тонкостями работы фильтра «Пластика».
Вступление
Люди всегда стремились выглядеть лучше, чем есть на самом деле. А уж с развитием социальных сетей, это желание превратилось в цель.
Photoshop открывает неограниченные возможности для ее достижения. И не смотря на появление всевозможных фильтров для автоматического тюнинга фотографий, остается самым популярным и мощным инструментом.
Справедливости ради надо сказать, что ретушью не всегда пытаются скрыть имеющиеся особенности фигуры.
Иногда не правильно выбранный фотографом ракурс или неудачная поза модели творят чудеса. И вот, на изображении мы видим откуда-то взявшийся второй подбородок.
С данной проблемой можно легко справиться в упомянутой выше программе, причем всего за пару минут.
| ЧИТАЙТЕ ТАКЖЕ |
 Идеальная кожа в Photoshop – ретушь с частотным разложением Узнайте как сделать кожу гладкой и здоровой на фото. И что такое частотное разложение с сохранением текстуры и без размыливания. Идеальная кожа в Photoshop – ретушь с частотным разложением Узнайте как сделать кожу гладкой и здоровой на фото. И что такое частотное разложение с сохранением текстуры и без размыливания. |
Пошаговый урок
На основании фотографии модели я покажу, как убрать второй подбородок.
Шаг 1.
Откройте необходимое изображение в Photoshop и назовите слой с ним Фото.
Дважды продублируйте слой Фото.
Назовите копии — «Ниже подбородка» и «Выше подбородка» соответственно.
Шаг 2.
Перейдите на слой «Выше подбородка» и с помощью инструмента Перо обведите контур подбородка, который хотите получить и оставшуюся нижнюю часть фотографии.
Шаг 3.
Щелкните правой клавишей мыши по созданному контуру и в появившемся меню выберите «Выделить область»
В появившемся окне установите галочку на Сглаживание и «Радиус растушевки» установите в 0.
Шаг 4.
Находясь на слое «Выше подбородка» выберите команду Слои — Слой маска — Скрыть выделенную область.
На картинке это никак не отразится, а окно «Слои» будет выглядеть следующим образом.
Шаг 5.
Продублируйте слой «Выше подбородка» вместе с маской.
Щелкните правой клавишей мыши по его слой-маске и выберите команду «Применить слой-маску»
Данный слой понадобиться нам позже, когда будем избавляться от второго подбородка модели.
Шаг 6.
Перейдите на слой «Ниже подбородка» и щелкните по нему правой клавишей мыши, выберите «Преобразовать в смарт-объект».
Это нужно для того, чтобы настройки фильтров, которые мы будем к нему применять, можно было редактировать.
| ЧИТАЙТЕ ТАКЖЕ |
 Как работать со смарт-объектами (слоями) в Photoshop Узнайте больше о том, что такое смарт слои в Photoshop и зачем они нужны. Как работать со смарт-объектами (слоями) в Photoshop Узнайте больше о том, что такое смарт слои в Photoshop и зачем они нужны. |
Шаг 7.
Выберите Фильтры — Пластика.
В открывшемся окне выберите инструмент «Деформация», а справа внизу следующие настройки:
Мы будем ориентироваться на слой «Выше подбородка копия», чтобы понимать, как будут смотреться вносимые изменения.
Настройте размер кисти инструмента «Деформация» так, как вам это нужно и скройте второй подбородок модели, как бы смазывая его вверх.
Получится следующее:
Теперь можно отключить видимость слоя «Выше подбородка копия». Он выполнил свои функции.
Шаг 8.
Границы подбородка стали слишком резкими. Для того, чтобы исправить это, перейдите на маску слоя «Выше подбородка».
Выберите инструмент «Размытие» на панели инструментов слева.
Подберите
- нужный вам размер кисти,
- цвет белый,
- интенсивность — 60%.
Пройдитесь данной кистью по линии подбородка.
Шаг 9.
Теперь немного подкорректируем свето-теневой рисунок на месте, где был второй подбородок. Для этого воспользуемся техникой Dodge&Burn
Над слоем «Выше подбородка» создайте новый слой, назовите его «Тень» и залейте нейтральным серым цветом.
Прикрепите слой «Тень» к слою «Выше подбородка» — щелкните между ними левой клавишей мыши, зажав при этом кнопку Alt.
Режим перекрытия установите в «Мягкий свет»
Возьмите инструмент «Затемнитель».
- Настройте кисточку нужного размера с жесткостью 0%.
- Параметр «Экспонирование» на верхней панели инструментов в 18%.
Пройдитесь инструментом по линии подбородка, затемнив его нижнюю часть.
Получится следующее.
Помните, подобная ретушь делает стройнее только на фото, а не в действительности!
Кстати, а какое фото вам понравилось больше. До ретуши или после? Пишите в комментариях!
Подписывайтесь на обновления блога «Дизайн в жизни» по e-mail или социальных сетях и мы обязательно опубликуем для вас еще больше полезных статей из мира дизайна |