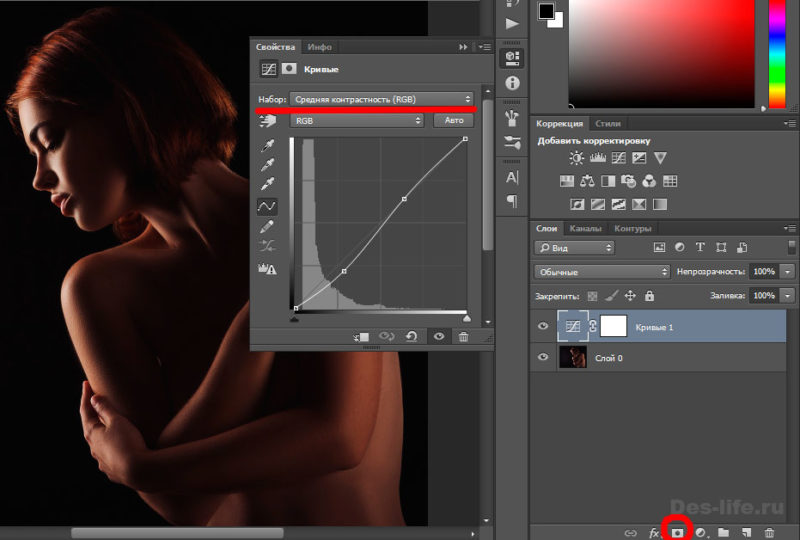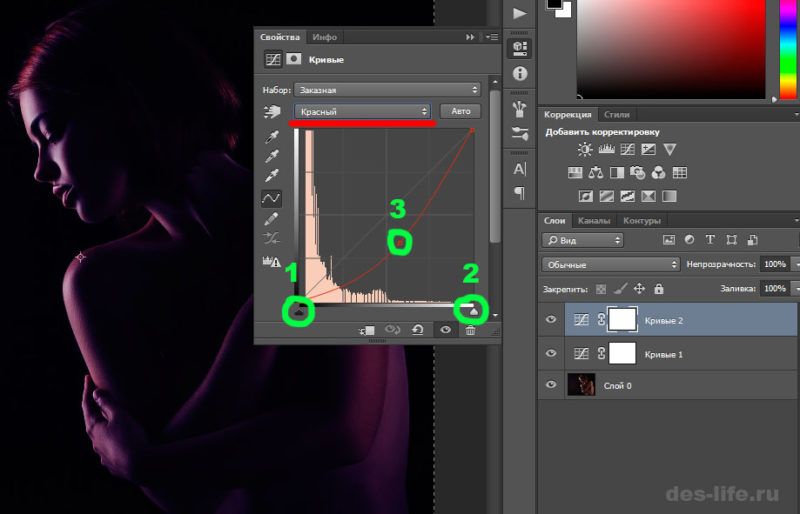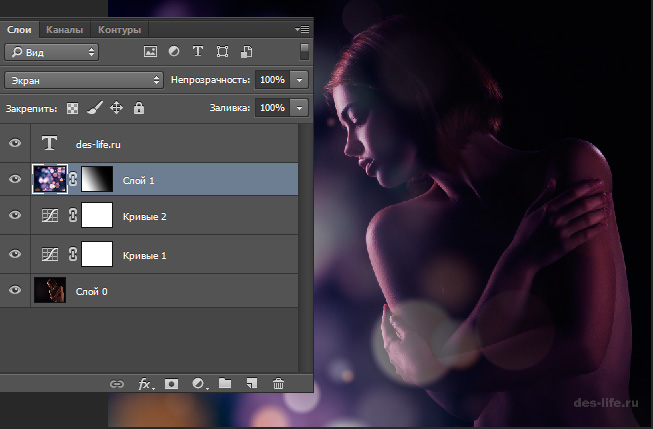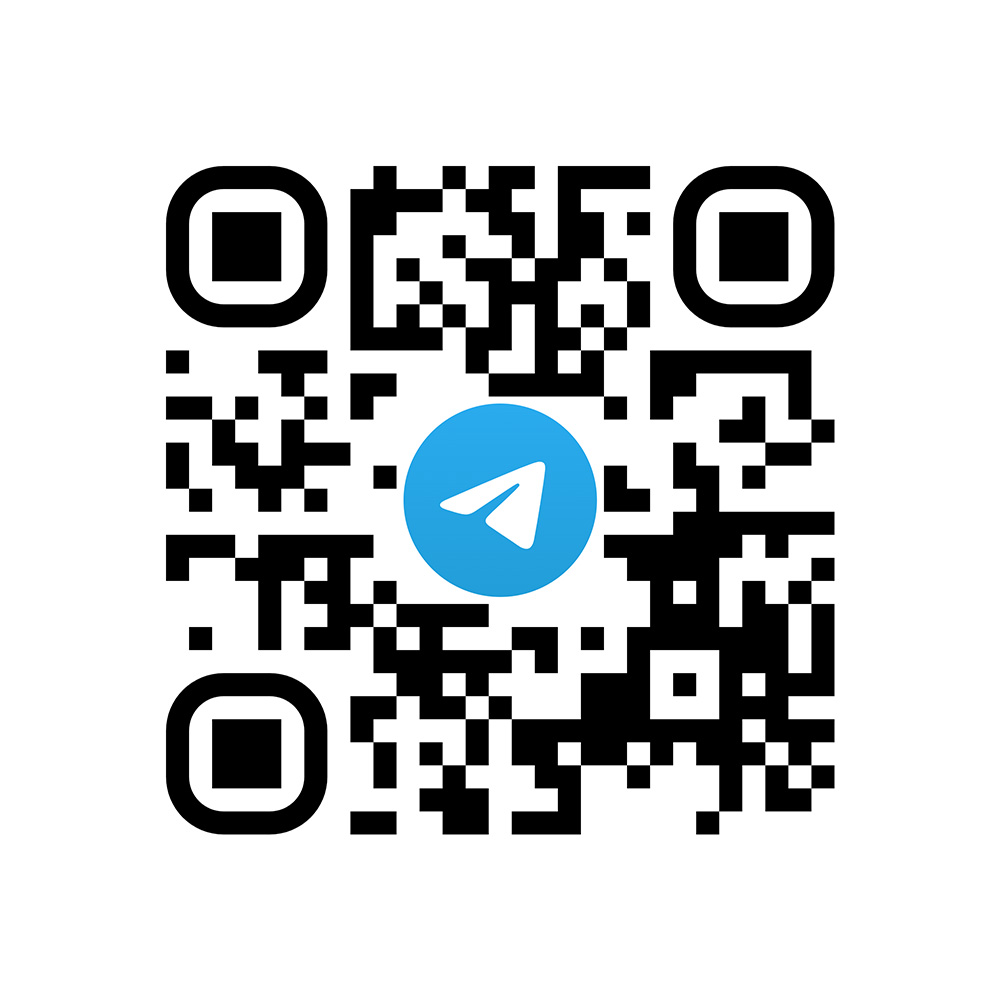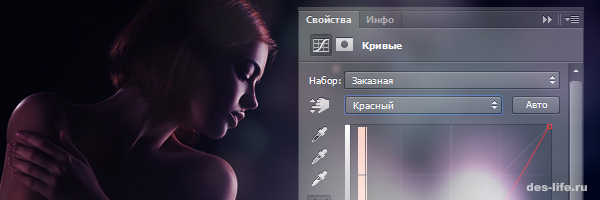
Обновлено: 20.03.2023
Цветокррекция в Photoshop — это одна из самых востребованных и часто используемых операций в данном графическом пакете, при условии, что он обладает по истине мощными инструментами для ее реализации. Не будем говорить о важности цветокоррекции, которая может вдохнуть жизнь и более глубокий смысл в любое фото, а сразу перейдем к делу. В случае цветокоррекции недооцененным является такой инструмент как Кривые, ему редко отдают предпочтение в данном случае, а зря. Разберемся почему.
Рассмотрим на следующем примере, как быстро сделать цветокоррекцию в фотошопе.
Изначально фото выглядело так. Скачать исходник можно на одном из бесплатных фотостоках, о которых я писала в своей статье «ТОП 8 сайтов с бесплатными ресурсами для дизайнеров «
Шаг 1.
Откроем фото в Photoshop и сразу откадрируем его так, чтобы девушка была в правом углу. С точки зрения правил композиции это будет выглядеть лучше. Щелкните два раза левой клавишей мыши, чтобы снять замочек с фонового слоя. Название слоя Слой 0.
| ЧИТАЙТЕ ТАКЖЕ |
 Создание цветовой схемы для любого проекта — 60/30/10. Узнай секрет гармонии цвета! Создание цветовой схемы для любого проекта — 60/30/10. Узнай секрет гармонии цвета! |
Шаг 2.
В окне Слои создайте для фотографии новый корректирующий слой Кривые. В появившемся окне с настройками кривых выберите стандартный набор Средняя контрастность RGB. Если окно с настройками кривых не открылось выберите Окно — Свойства. Можете поэкспериментировать с другими стандартными наборами кривых, чтобы понять, какие настройки они меняют.
Шаг 3.
Создайте новый корректирующий слой Кривые. И перейдите в его свойства. Сделаем цветокоррекцию фото так, чтобы создать эффект фиолетового свечения. Все мы знаем, что фиолетовый цвет получается от смешения красного и синего цветов. Значит в изображении нужно попробовать сделать красные тона менее насыщенными, чтобы были более заметны синие тона и вместе с оставшимся красным тоном они давали фиолетовый цвет.
Выберите в свойствах Кривых — Красный канал и измените кривую примерно, так, как это показано на рисунке ниже.
При этом нужно понимать, что индикатор с черным треугольником (1) обозначает самые темные тона в данном случае красного канала, а индикатор с белым треугольником (2) обозначает самые светлые тона красного канала. Создав узловую точку в центре кривой (3) и изменяя ее местоположение мы будем корректировать в равной степени и светлые и темные тона. Если мы потянем узловую точку вверх, то мы сделаем красные цвета более интенсивными и если наоборот вниз, то менее интенсивными. В данном случае нам нужно приглушить красный цвет.
Шаг 4.
| ЧИТАЙТЕ ТАКЖЕ |
 Двойной свет в Photoshop + бесплатный Action Простой и быстрый урок для Photoshop по созданию двойного освещения фотографии + бесплатный Action Двойной свет в Photoshop + бесплатный Action Простой и быстрый урок для Photoshop по созданию двойного освещения фотографии + бесплатный Action |
Понизьте непрозрачность слоя Кривые 2 до 82 %. А вообще, прелесть корректирующих слоев заключается в том, что мы можем применять то или иное свойство инструмента выборочно к конкретной детали фотографии. Для этого нужно лишь поработать с масками к корректирующему слою. Но об этом мы поговорим в других уроках.
Шаг 5.
Завершим цветокоррекцию фото, создав дополнительный источник свечения. В данном случае с помощью эффекта Боке. Возьмем готовую фотографию с данным эффектом, например, здесь. Поместим ее поверх всех слоев и растянем по размеру нашей фотографии. Изменим режим наложения на Экран.
Шаг 6.
Создайте слой маску для фотографии с эффектом Боке (Слои — Слой-маска — Показать все) и залейте черно-белым градиентом слой так, чтобы свечение шло с левого нижнего угла, так как на изначальной фотографии самый яркий источник света так же находится слева.
Цветокоррекция фотографии в Photoshop с помощью кривых готова.
Уверена, что инструмент Кривые произвел на вас впечатление и вы готовы и дальше знакомиться с его возможностями. Если это так, то напишите в комментариях и я подготовлю для вас еще уроки.
Данный подход позволяет не только изменить цветовой рисунок фотографии, но и добавить ему объема.
Подписывайтесь на обновления блога «Дизайн в жизни» по e-mail или социальных сетях и мы обязательно опубликуем для вас еще больше полезных статей! |