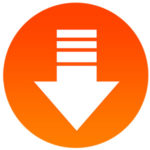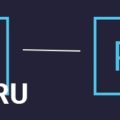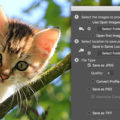Обновлено: 15.11.2023
Узнайте, как сделать глаза на фото яркими и выразительными с помощью пары кликов в Photoshop. Способ, о котором я рассказываю является универсальным. С его помощью так же можно изменить цвет глаз, сделать их волшебными и сказочными. В статье вы найдете не только подробную текстовую и видео инструкцию, но и ссылку на скачивание исходника.
Самый простой способ сделать глаза ярче и выразительнее в Photoshop
Самый простой и гибкий способ сделать глаза ярче и усилить блики — это использовать корректирующие слои. Это отлично демонстрирует следующее видео.
Загрузите исходное фото
Создайте для него корректирующий слой Уровни (Levels) и настройте так, чтобы сделать радужку глаз более яркой.
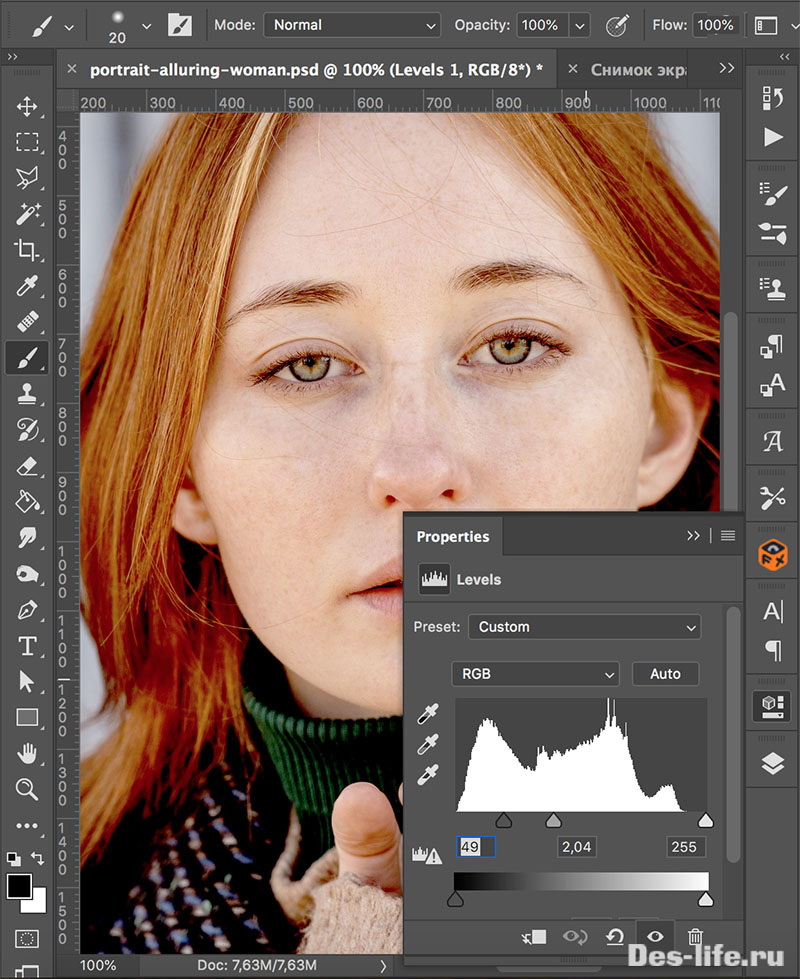 Настройка корректирующего слоя Уровни для изменения цвета глаз.
Настройка корректирующего слоя Уровни для изменения цвета глаз.
Инвертируйте маску слоя Levels с помощью горячих клавиш Ctrl (Cmd) + I, чтобы скрыть все изменения. Затем возьмите белую кисточку и закрасьте ей радужки глаз.
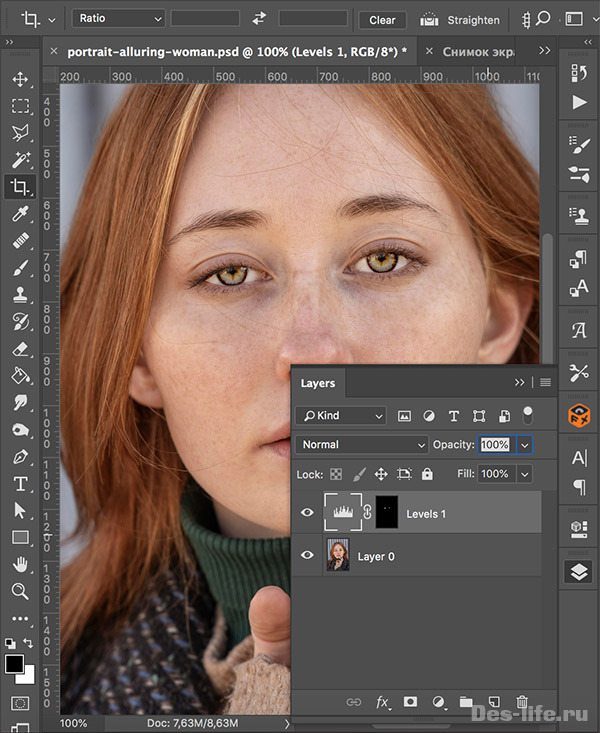 Настройка маски корректирующего слоя Уровни для того, чтобы сделать глаза ярче в Photoshop.
Настройка маски корректирующего слоя Уровни для того, чтобы сделать глаза ярче в Photoshop.
Те же самые действия сделайте с корректирующим слоем Яркость/контраст (Brightness/Saturation). Особое внимание уделите бликам. Ведь именно они делают глаза выразительными.
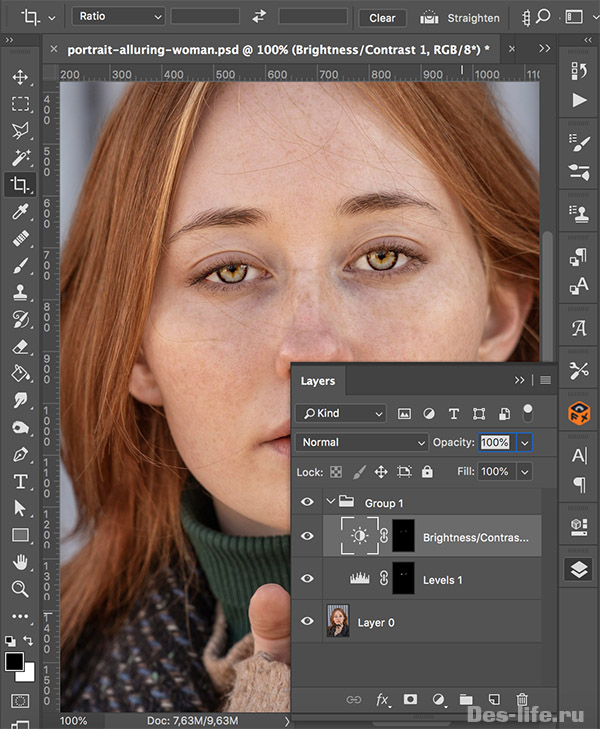 Настройка маски корректирующего слоя Яркость/Контраст для того, чтобы сделать глаза ярче в Photoshop.
Настройка маски корректирующего слоя Яркость/Контраст для того, чтобы сделать глаза ярче в Photoshop.
Повысьте яркость всего изображения, создав корректирующий слой Яркость/контраст без инвертированной маски, чтобы фото девушки смотрелось еще более выразительно, а яркие глаза — уместно.
Самый простой способ изменить цвет глаз в Photoshop
Чтобы изменить цвет глаз в Photoshop нужно воспользоваться корректирующим слоем Color Balance (Цветовой баланс).
Настройте его так, чтобы новый цвет глаз на фото вам нравился. Инвертируйте маску корректирующего слоя, чтобы скрыть все изменения и белой кисточкой на маске закрасьте те части радужки, цвет которых хотите изменить.
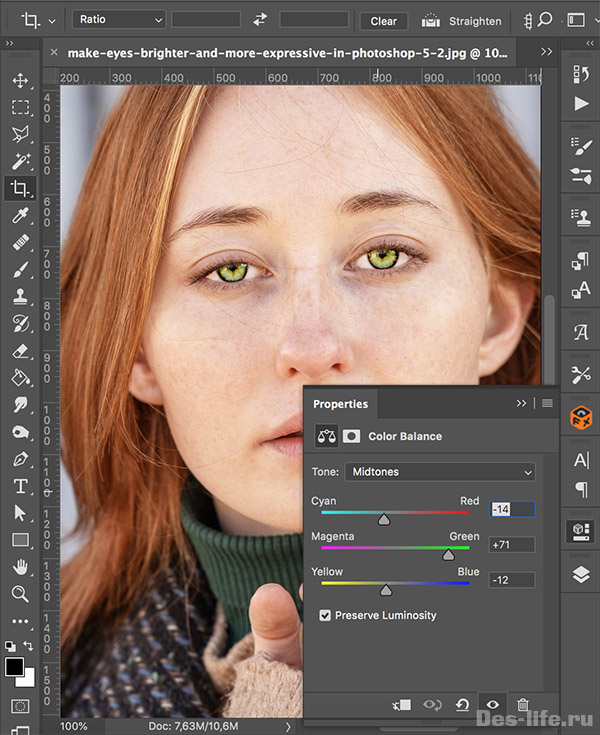 Настройка корректирующего слоя Color Balance для того чтобы изменить цвет глаз в Photoshop
Настройка корректирующего слоя Color Balance для того чтобы изменить цвет глаз в Photoshop
Зная такой приём, вы можете создавать дополнительные корректирующие слои Color Balance с другими оттенками и проявлять их на нужных участках радужки.
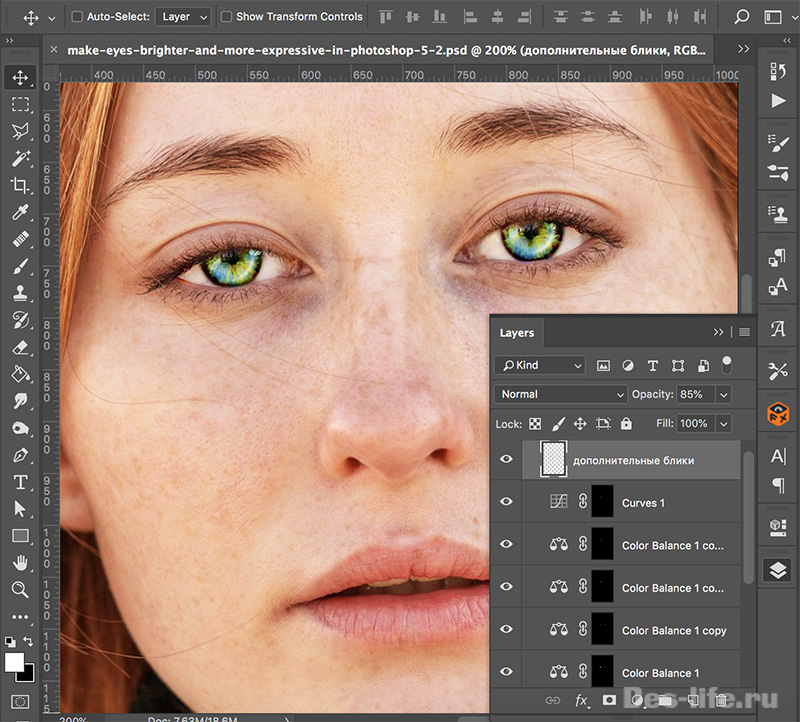 Настройка корректирующих слоев, чтобы изменить цвет глаз в Photoshop
Настройка корректирующих слоев, чтобы изменить цвет глаз в Photoshop
Ниже вы можете скачать PSD исходник данного файла, чтобы изучить все настройки слоев внимательнее.
СКАЧАТЬ БЕСПЛАТНО PSD ИСХОДНИК
Подписывайтесь на обновления блога «Дизайн в жизни» по e-mail или социальных сетях и мы обязательно опубликуем для вас еще больше полезных уроков Photoshop и бесплатных ресурсов! |