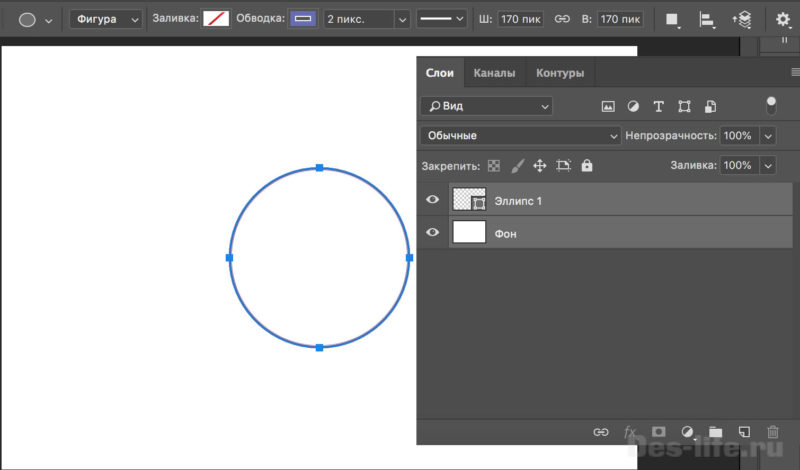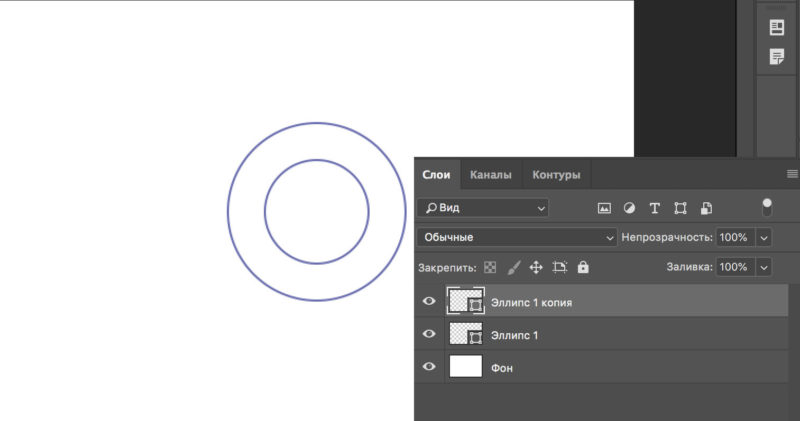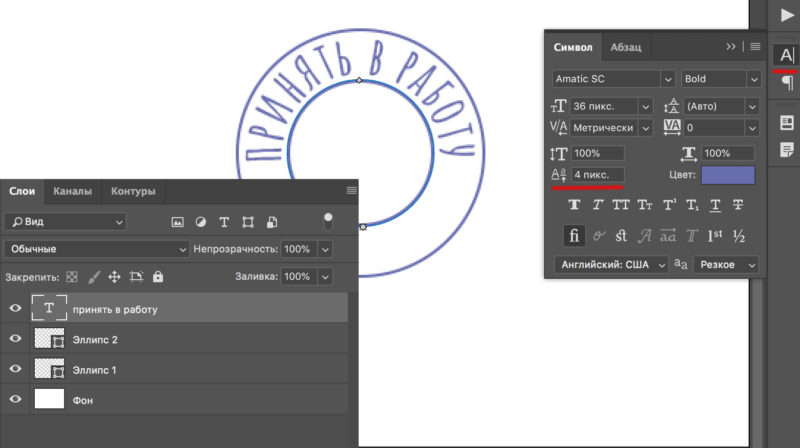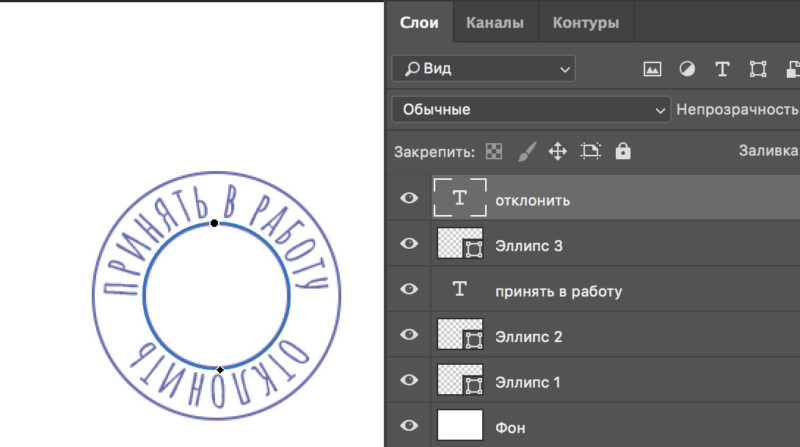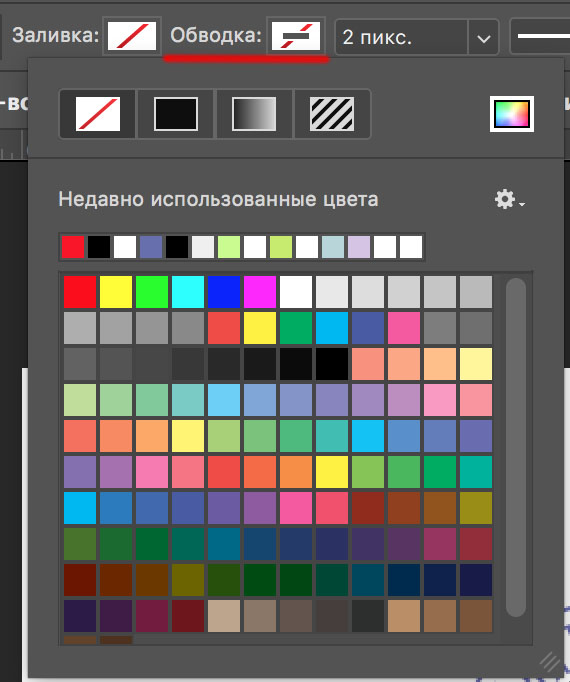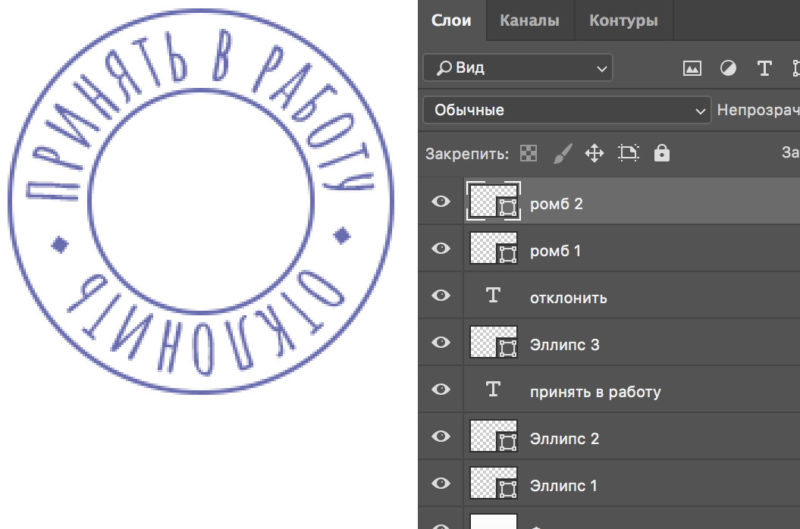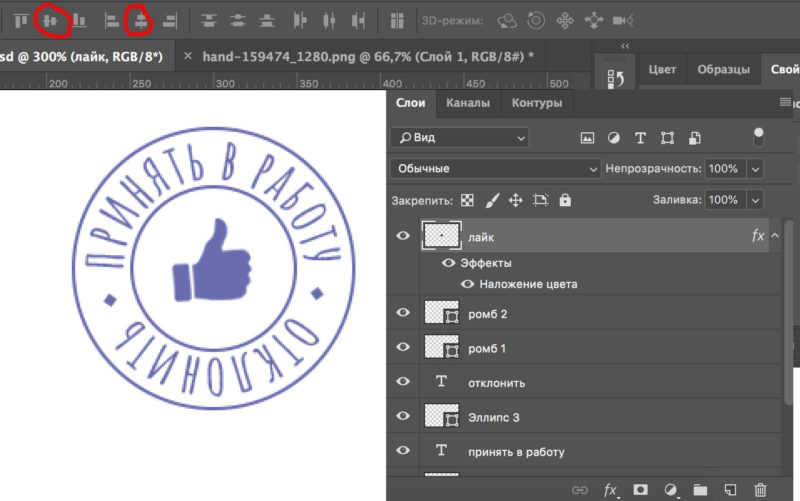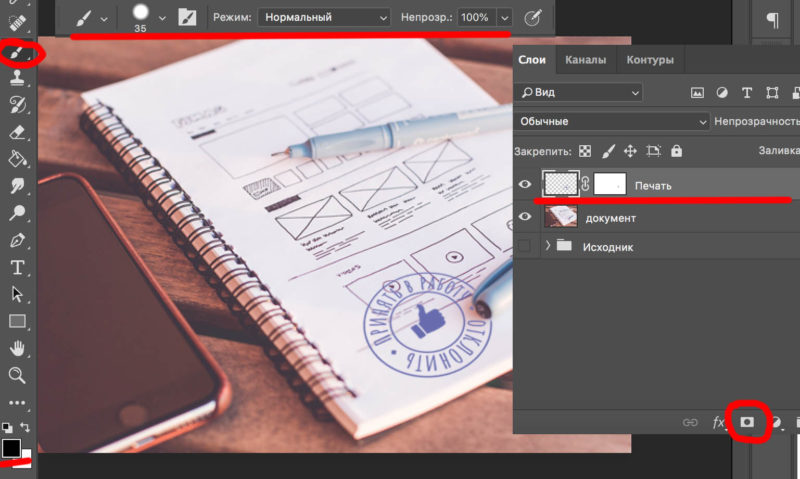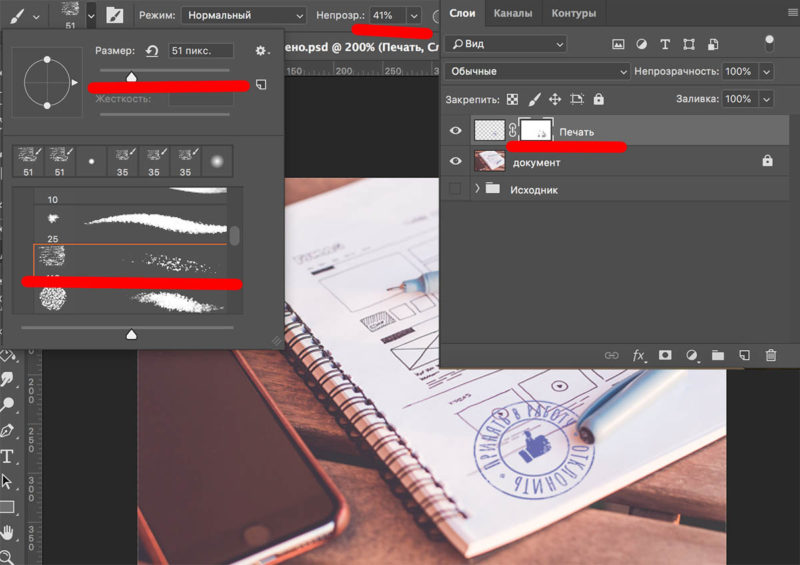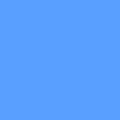Обновлено: 20.03.2023
Поместите данную статью в закладки своего браузера, чтобы всегда иметь ее под рукой. Потому что это именно тот случай, когда простейшие задачи заставляют нас терять кучу времени на поиски решения в интернете! Расположить текст по кругу, например, для того чтобы сделать оттиск печати в Photoshop? Казалось бы, что может быть проще. Но чаще всего именно такие вещи заставляют нас впасть в ступор. Давайте воскресим в памяти знания о взаимодействии инструментов Текст и Фигуры на примере создания реалистичного оттиска печати в Photoshop.
Рисуем круглую печать
Перейдем сразу к делу, изначально, упомянув, что описанным ниже способом вы можете расположить текст не только по фигуре Эллипс, то есть по кругу, но и по любой заданной кривой, нарисованной с помощью инструмента Контур.
Шаг 1.
Создайте документ 600 на 400 px. Фон – белый. С помощью инструмента Эллипс создайте круг в центре документа. Ширина обводки 2 px, цвет обводки #686bb1
Шаг 2.
Создайте копию слоя с эллипсом. Второй эллипс сделайте меньше первого примерно в два раза. Назовите слой с большим эллипсом Эллипс1, а с меньшим Эллипс2.
Шаг 3.
В меню слоев выделите слой Эллипс 2, затем выберите инструмент Текст и наедите указатель мыши на то место на эллипсе, по которому будет выравнивать текст.
Имейте ввиду, что это может быть одна из 4 ключевых точек, по которым рисуется фигура эллипса.
При этом значок инструмента Текст преобразуется таким образом, что под буквой указателем возникнет кривая.
Шаг 4.
Напечатайте текст «Принять в работу» с помощью шрифта AmaticSC, вы можете найти его на GoogleFonts.
Цвет текста сделайте темно синим (#686bb1), размер 36 пикселей, и вызовите свойства текста, чтобы задать смещение базовой линий на 4 пикселя. Так весь текст будет равноудален от краев эллипса. Если вы попробуйте просто поднять слой с текстом, буквы будут не равноудалены от фигуры.
Шаг 5.
Скопируйте слой Эллипс 2 и текст «Принять в работу». Новый слой с эллипсом назовите Эллипс 3.
Выделите два этих слоя, нажмите ctrl+ T и поверните на 180 градусов.
В выделенном текстовом слое текс поменяйте на «Отклонить».
Получится следующее.
P.S. Если вы просто скопируйте текстовый слой «Принять в работу» и будете его поворачивать, то с ним будет поворачиваться и первоначальный слой, поэтому фигуру тоже нужно копировать.
У слоя Эллипс 3 уберите обводку.
Шаг 6.
Теперь нарисуем ромбы между словами в печати. С помощью инструмента «Прямоугольник» нарисуйте квадрат (зажав клавишу Shift для того, чтобы стороны были одинаковыми) со стороной 8 px.
Задайте цвет заливки #686bb1, а цвет обводки уберите.
Слой назовите Ромб 1, скопируйте слой и поставьте ромб м другой стороны слов. Слой назовите Ромб 2.
Шаг 7.
Теперь разместите в центр печати значок лайка.
Вызовите Параметры наложение и задайте наложение цвета #686bb1.
Назовите слой «Лайк».
При этом не пытайтесь выровнять слой «Лайк»и Эллипс 2 по центру по вертикали и горизонтали с помощью стандартных функций Photoshop (выделены красным цветом на иллюстрации ниже), так как это будет смотреться негармонично и будет ощущения смещения композиции, хотя фактически все выровняется верно.
Выравнивание лучше сделать визуально.
Шаг 8.
Печать, выполненная с помощью текста, размещенного по кругу в Photoshop готова, теперь можно ее немного стилизовать.
Отключите видимость слоя Фон и зажмите клавиши Shift+ctrl+ alt+ E– создасться новый слой с объединенной копий всех слоев. Назовите его «Печать».
Слои, находящиеся ниже слоя «Печать» объедините в группу – выделите и нажмите Ctrl+G, группу назовите «Исходник» и выключите ее видимость.
Помещаем печать на документ (мокап)
Под слоем «Печать» разместите изображение с документом. Назовите слой «Документ»
Шаг 9.
Трансформируйте слой «Печать» таким образом, чтобы сам оттиск оказался на бумаге, соблюдая при этом перспективу блокнота.
Нажмите ctrl+T, щелкните правой клавишей по слою «Печать» и выберите Искажение, теперь перемещайте каждый угол прямоугольника границы нашей печати так, чтобы оттиск как будто бы лег на страницу блокнота.
Ориентируйтесь при этом на границы самого блокнота.
Следите, чтобы границы слоя «Печать»были им параллельны, тогда все получится правильно.
Шаг 10.
Теперь уберем ту часть печати, которая заходит на ручку на листе бумаги. Для этого добавьте векторную маку для слоя Печать. (значок в окне Слои или Слои – Слой маска – Показать все).
Выберите круглую кисть с прозрачностью 100 % и закрасьте черным цветом, ту часть печати, которая должна быть под ручкой.
Шаг 11.
Теперь сделаем цвет печати неоднородным.
Для этого выберите неровную сухую кисть размером 50 px, установите прозрачность в 41% и на той же векторной маске поработайте с печатью (пощелкайте кистью черного цвета в произвольных местах печати).
Так вы создадите иллюзию потертости, неровности цветового слоя печати и она будет выглядеть реалистичнее.
Реалистичная печать, выполненная с помощью текста, размещенного по кругу готова.
Если вам понравилась публикация и вы хотите узнать больше полезного и интересного из мира дизайна, подписывайтесь на обновления блога «Дизайн в жизни»
Подписывайтесь на обновления блога «Дизайн в жизни» по e-mail или социальных сетях и мы обязательно опубликуем для вас еще больше полезных бесплатных уроков и материалов! |