
Обновлено: 15.03.2022
Рада поделиться с вами еще одним бесплатным Action для Photoshop, с которым мне довелось недавно работать. Результатом его использования я осталась довольна. Действие заключается в окружении персонажа облаками, цвет которых можно настраивать в зависимости от исходного изображения. Так же бесплатный Action включает 10 наборов настроек для корректировки цветового рисунка. Но обо всем по порядку.
Описание и инструкция для Action «Цветные облака»
Одним из распространенных приемов создания художественного фото является использование цветных брызг краски или дыма. Наверняка вы видели вот такие фотографии
Смотрится круто, неправда ли?
Но что если не удается создать такой эффект в реальности? Это сложно, так как нужно огромное терпение и удача, чтобы поймать нужный момент. На помощь придет Photoshop. Используя бесплатный Cloud Action для Photoshop задумка фотографа осуществится.
В качестве демонстрации разработчики предлагают следующий ряд излображений.
Но вы должны понимать, что такой результат возможен при условии дополнительной настройки полученных слоев, качественного изначального фото и понимания правил цветовой гармонии.
Действие можно скачать бесплатно ЗДЕСЬ. Он доступен для использования в коммерческих целях. Подробнее об условиях использования читайте в файле с лицензией, который входит в комплект загруженных файлов.
Инструкция по работе с Cloud Action в текстовом виде так же скачивается вместе со всеми файлами. В видео формате она доступна на youtube
В комплект входит набор кистей с облаками. Как вы убедитесь позднее автоматизация заключается в расстановке мазков данной кисти согласно выбранному пользователем месту.
| ЧИТАЙТЕ ТАКЖЕ |
 Фото в векторный рисунок — бесплатный Action для Photoshop быстрый, настраиваемый Action от автора «Дизайн в жизни», который поможет создать симуляцию вексельной графики по фото. Фото в векторный рисунок — бесплатный Action для Photoshop быстрый, настраиваемый Action от автора «Дизайн в жизни», который поможет создать симуляцию вексельной графики по фото. |
Поможет ли вам такой Action ускорить работу — решать вам. Я приведу пример того, как сама с ним работала.
Пример использования Action «Цветные облака»
Изначально у меня было следующее изображение балерины, которое я вырезала и вставила на синий фон, так как задумка предполагала, что девушка будет парить в облаке дыма.
Сделала я это достаточно грубо — с помощью инструмента Лассо и Уточнения края (Выделение — Уточнить край).
Согласно инструкции, Action работает только в англоязычной версии программы. Я изменила язык интерфейса согласно опубликованному на моем сайте совету. Пригодился, кстати говоря, сложный вариант.
Теперь приступим к работе с Action.
Шаг 1.
Откройте свое фото.
Изображение у меня, как и нужно находится в режиме RGB, 8 бит.
Проверьте свое фото в пункте меню Image – Mode (RGB Color, 8 bit chanel) – я буду использовать английские команды, так как работаем мы сейчас в англоязычной версии программы. Если условия не выполняются, поменяйте режим и канал здесь же.
Для данного действия необходимо брать качественное фото, одна из его сторон должна быть 1500px — 3000px (ширина или высота). По высоте мое фото было 2100 px
Шаг 2.
Сделайте ваше фото фоновым. Layer -> New -> Background from layer
Его имя изменится на Background и заблокируется (справа появится значок замка)
Шаг 3.
Над слоем Background создайте новый слой и назовите его brush
Шаг 4.
На слое brush кисточкой средней жесткости и любого цвета закрасьте область, для которой будет применен эффект.
Шаг 5.
Инструментом Brush (кисть) щелкните правой клавишей мыши по рабочему полю и в появившемся окне с набором кистей, щелкните по кнопке настроек. Выберите Replace Brushes и в появившемся диалоговом окне выберите Cloud Brushes, которые идут вместе с Cloud Action.
Шаг 6.
Загрузите Cloud Action в окно действий и нажмите на его выполнение.
Появилось достаточное большое количество слоев и групп. А сам результат оставляет пока желать лучше.
Необходима дополнительная настройка.
Шаг 7.
В группе CLOUD ACTION я нашла слой Color Fill 2 с возможностью настройки цвета (изначально в Action используется черный цвет для всех облаков). Я изменила его на оттенок зеленого — #e0ffd5
Как видите сразу полезли артефакты — острые углы от использования кисти с облаками.
От них нужно избавляться.
В группе Cloud и Clouds P я просмотрела все слои с облаками (вкл\выкл)
Визуально определила, на которых из них находятся артефакты
Создала для каждого из них маску слоя (Layer – Layer Mask – Reveal All) и черной кистью закрасила все, что меня не устраивало. У меня проблемы были на слоях B2 и M2 Copy в группе Clouds P. У вас это могут быть другие слои.
Уже лучше, но все еще не идеал.
Шаг 8.
Меня не устраивает, как смотрится сама балерина. Нужно что-то делать с ее цветом и свето-теневым рисунком.
В полученном наборе слоев есть 10 вариантов настроек цветов. Группы называются Effect1 – 10 и по умолчанию выключены.
Поочередно включайте видимость данных групп и подбирайте те варианты настроек, которые нравятся вам. Можно включать несколько групп сразу.
Мне понравились настройки группы Effect 5. Но для них я внесла изменения:
Слой Brightness/Contrast 4 — Brightness (-51), Contrast 4 (56)
Слой Photo Filter 1 — Color (#88a4bd)
| ЧИТАЙТЕ ТАКЖЕ |
 82 бесплатных Photoshop кисти с туманом — скачивайте и используйте в своих работах. 82 бесплатных Photoshop кисти с туманом — скачивайте и используйте в своих работах. |
Шаг 9.
Исправим свето-теневой рисунок девушки.
Для этого над слоем Background создадим новый слой, назовем его Light и зальем серым цветом — #989898
Режим наложения для этого слоя выставим в Overlay.
Теперь используя инструменты Dodge Tool (осветление) и Burn Tool (затемнение) нарисуем новый теневой рисунок балерины.
В принципе меня такой результат устроил. Модель смотрится более объемно и органично.
| ЧИТАЙТЕ ТАКЖЕ |
 Двухцветный поп-арт портрет — бесплатный Action Photoshop Узнайте как превратить фото в ультра современный pop-up портрет быстро и легко! Двухцветный поп-арт портрет — бесплатный Action Photoshop Узнайте как превратить фото в ультра современный pop-up портрет быстро и легко! |
Шаг 10.
Можно еще поработать с документом и добавить небольшой источник света в виде белого радиального градиента в правом верхнем углу, с прозрачностью 25%
Провести цветовую настройку с помощью кривых и приглушить красный и синий каналы.
Но это уже другая история.
Как видите готовый Cloud Action как и другие любые действия не гарантируют что вы сразу получите идеальную картинку, но он позволяет существенно сэкономить время и предлагает большую вариативность настроек до которых, вполне возможно, вы не догадались бы.
Так что используйте данный бесплатный Action для Photoshop и создавайте свои шедевры.
Мы все витаем в облаках!
Хоть и боимся высоты.
Пока мечта в твоих руках,
Подписывайтесь на обновления блога «Дизайн в жизни» по e-mail или социальных сетях и мы обязательно опубликуем для вас еще больше полезных бесплатных ресурсов! |






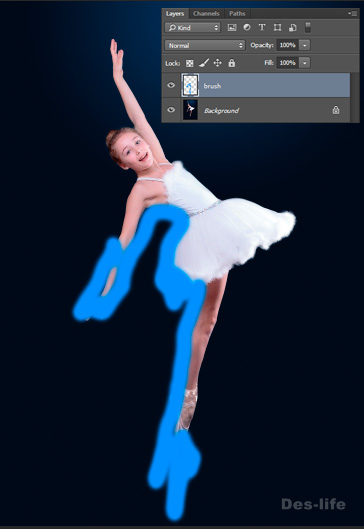




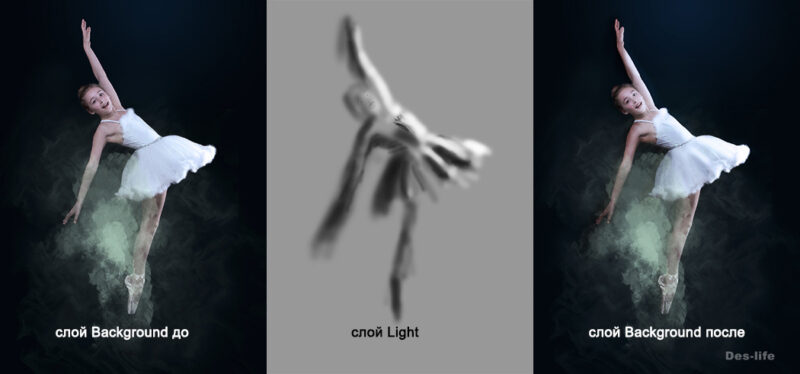










Спасибо, очень интересная и полезная статья)
Пожалуйста)