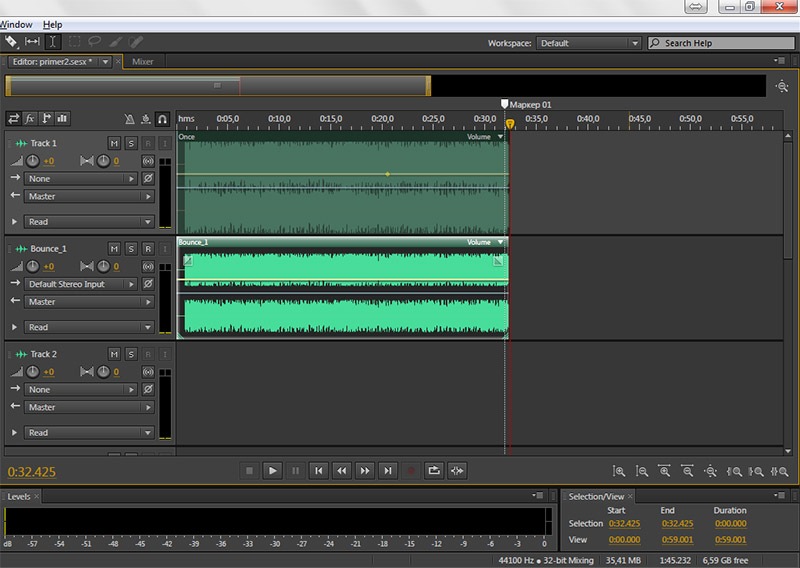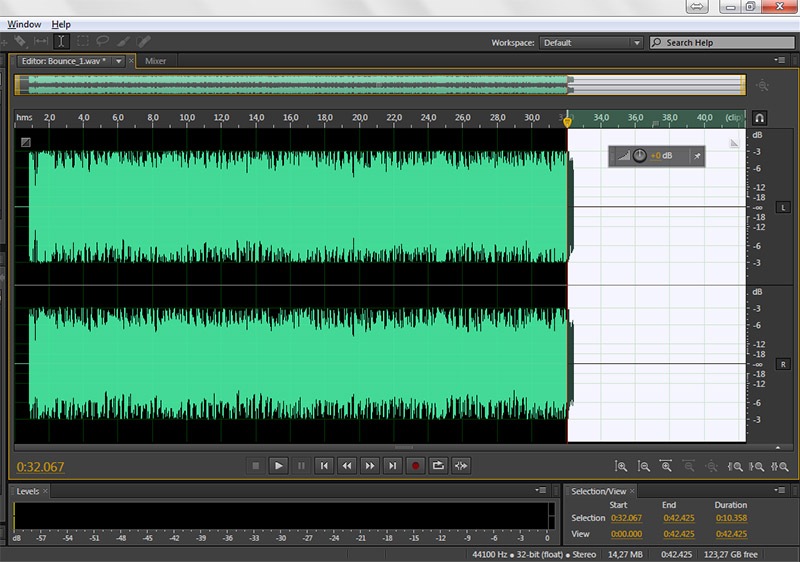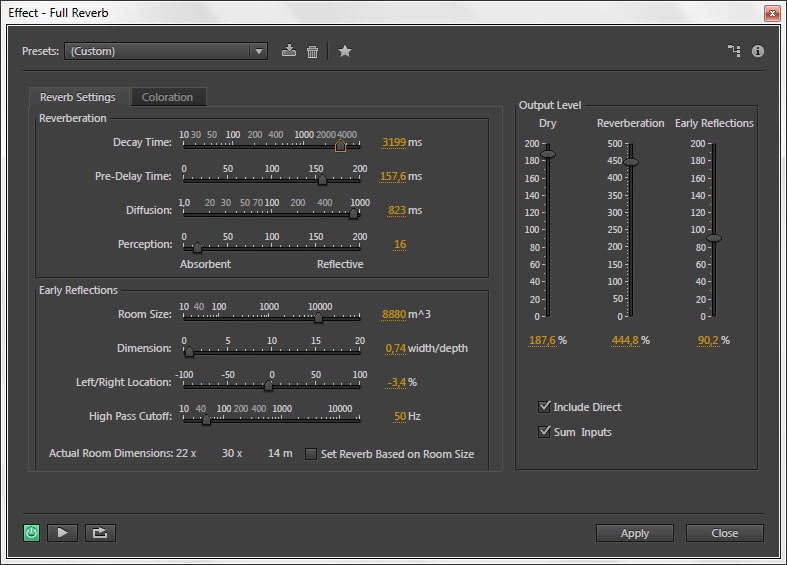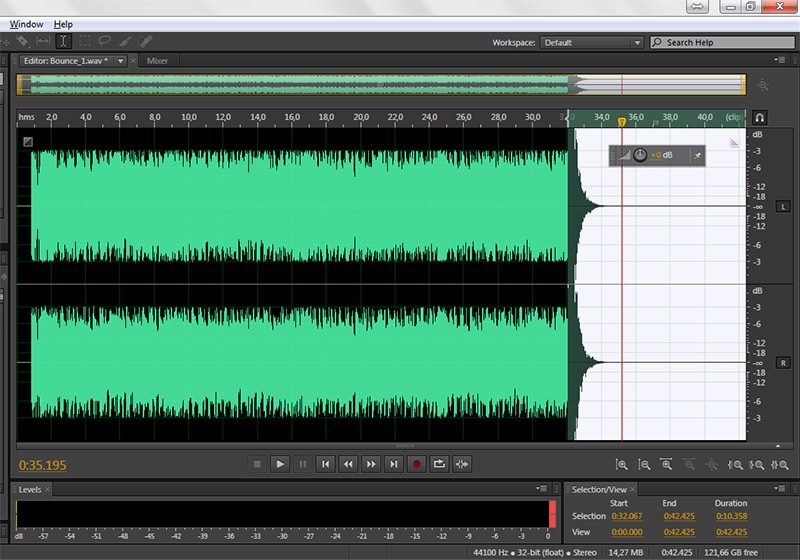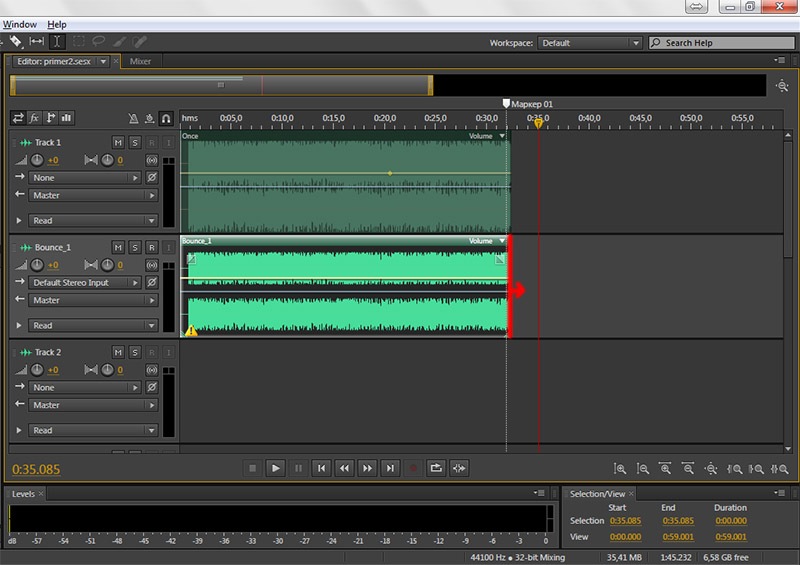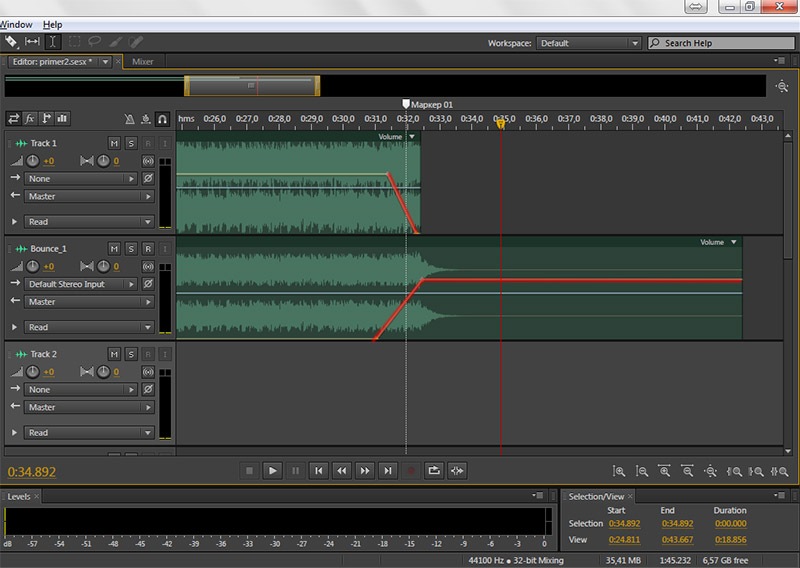Обновлено: 24.10.2021
В предыдущей статье «Как качественно обрезать трек в Adobe Audition. Простой вариант», я рассказала о том, как поступить в том, случае, когда для озвучивания ролика нам нужен трек короче выбранного и как его можно отредактировать. Мы рассмотрели простой вариант, когда в месте кадрирования трек звучит плавно и его можно логично закончить, занизив громкость. Но что делать, если нам нужно обрезать трек, в месте, где дальше продолжается мелодия?
Кадрируем и наращиваем трек пустым звуком
Предположим у нас есть трек.
И его нужно сократить до 32 секунд. При этом его концовка будет звучать следующим образом:
Слишком резко. И закончить плавным снижением громкости звука здесь не получится – слишком мало времени. На помощь придет эффект реверберации или эхо.
Откроем наш трек с помощью Adobe Audition, как это делается было написано в предыдущей статье.
Отрежем ненужную часть с 32 секунды.
Щелкнем правой клавишей мыши по треку в окне Editor (редактор) и выберем пункт Bounce To New Track – Selected Clips Only.
Таким образом, создадим копию трека на новой дорожке. Очень, кстати говоря, полезная штука, мы будем редактировать трек, не изменяя его исходник.
Так же если выбрать просто Selected Track – мы создадим объединенную копию выделенных треков на новой дорожке.
В нашем случае получится следующее.
Щелкнем два раза по треку копии во второй дорожке.
Откроется режим Waveform для него.
Поставим маркер в конец трека и выберем пункт меню Edit – Insert – Silence (Редактирование — вставить — тишина).
В появившемся диалоговом окне зададим время 0:10.000 – это будет время пустого добавочного времени для трека. Получится следующее:
Добавляем эхо
Теперь выделим все наше добавочное время и часть окончания трека, для которого будем делать эхо.
Теперь выберите Effects – Reverb – Full Reverb (Эффекты — Ревербирация — Полная ревербирация) и подберите нужные настройки, например, такие:
Каждый раз, вы можете слушать изменения, не выходя из диалогового окна эффекта, нажав клавишу play в левом нижнем углу окна.
Примените изменения, нажав на applay. Получится:
Если у вас получилось так же как и у меня — уровень выделенного отрезка трека выше, чем у всего трека, то вы можете применить эффект нормализации Effects — Amplitude and Compression — Normalize и подобрать процент эффект так. чтобы уровни сравнялись.
Например, у меня получилось — 82%. Все это подбирается с помощью проб и ошибок.
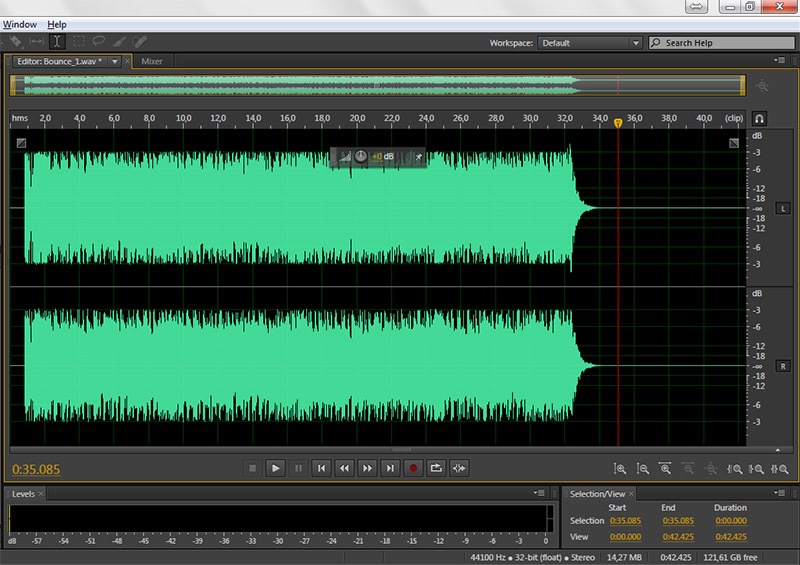
Сводим два исходный и новый треки
Теперь вернитесь в режим Multiplay.
Сделайте так, чтобы второй трек был виден полностью.
Для этого поднесите указатель мыши к его правому краю, пока курсор не изменится, и потяните с зажатой клавишей мыши вправо.
Настройте громкость треков следующим образом. (Я это делаю, чтобы звучание сделать более плавным).
И сохраните результат меню File – Export – Multitrack Mixdown – Entire Session.
Ну вот в принципе и все. Теперь наш трек плавно и гармонично заканчивается. Надеюсь мои уроки помогут вам в вашей работе.
Подписывайтесь на обновления блога «Дизайн в жизни» по e-mail или социальных сетях и мы обязательно опубликуем для вас еще больше полезных бесплатных уроков и материалов! |