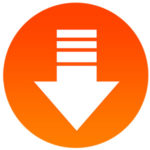Обновлено: 18.09.2023
Знакомьтесь с бесплатным Photoshop Action, который превратит ваше фото в эпический Digital Art. В статье дается подробная инструкция по работе с Action, ссылка на скачивание и советы, как сделать свой цифровой рисунок лучше. В результате у вас получится классное фото в стиле гранж и киберпанк одновременно. Такой digital art может стать прекрасным подарком для близких или стильным интерьерным рисунком для вас.
Скачать бесплатно Photoshop Action — Digital Art
Мы будем делать вот такой красивый цифровой эффект для фото.
 Digital Art — Photoshop Action
Digital Art — Photoshop Action
Для начала, скачайте сам Action по следующей ссылке.
Информация о шрифте:
|
Инструкция по установке и работе с Photoshop Action — Digital Art
Внимание!
- Данный Action работает только с версиями Photoshop CS6 и выше.
- Убедитесь, что язык Photoshop — английский.
- Оптимальное разрешение стороны исходного фото должно быть 3000 — 4000 px, допустимое — 2000 — 6000 px.
Шаг 1.
Откройте Photoshop и подгрузите все необходимые инструменты, находящиеся в папке действия:
- Загрузите кисти «Digital Art Brushes» (Edit/Presets/Preset Manager/Brushes/Load)
- Загрузите узоры «Digital Art Patterns» (Edit/Presets/Preset Manager/Patterns/Load)
- Загрузите стили «Digital Art Styles» (Edit/Presets/Preset Manager/Styles/Load)
- Загрузите инструменты «Digital Art Tool» (Edit/Presets/Preset Manager/Tool/Load). Выберите «Load as Tools» (загрузить как инструмент).
- Загрузите действие «Digital Art Photoshop Action». (Window/Actions — Load Action)
Для версий выше CC2020 используйте пункт меню File/Open для загрузки кистей, узоров, стилей и инструментов.
Шаг 2.
Откройте необходимое изображение.
Убедитесь, что фото находится в закрепленном слое Background.
Создайте сверху новый слой и назовите его subject. Только так, и никак иначе!
Это демонстрирует следующий рисунок автора.
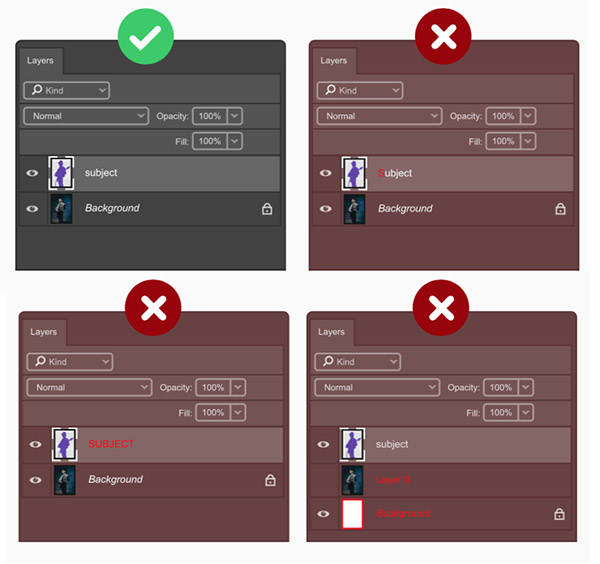 Photoshop Action digital art — подготовка слоев
Photoshop Action digital art — подготовка слоев
На слое subject вы должны будете жесткой кистью закрасить ту область фото, которая будет редактироваться. Сделать это нужно без размытия, и прозрачности.
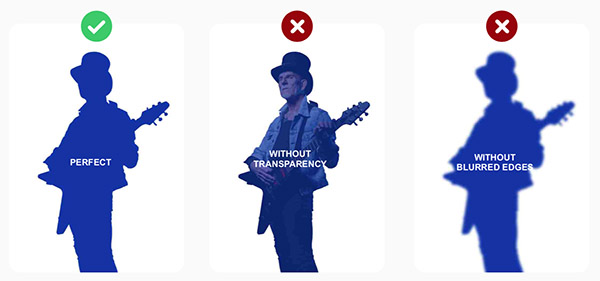 Инструкция автора по созданию правильной маски.
Инструкция автора по созданию правильной маски.
Я в данном случае поступила следующим образом:
- Перешла на слой с фото.
- Создала выделение объекта — Select/Subject
- Залила выделенную область на слое subject и сняла выделение.
Шаг 3.
Откройте окно действий и запустите Action Digital Art, начиная с команды Play This Action, как это показано на рисунке ниже.
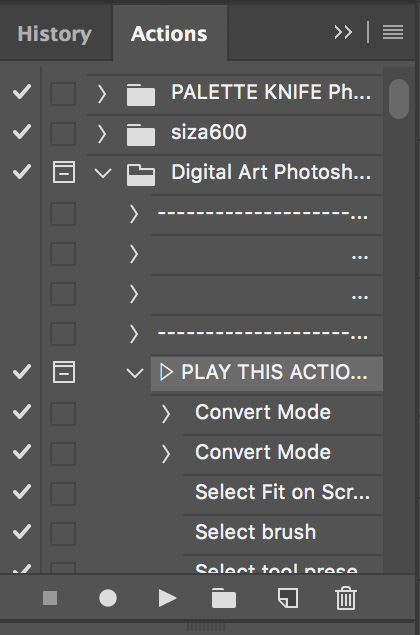 Диалоговое окно Action Digital Art.
Диалоговое окно Action Digital Art.
Шаг 4.
Во время выполнения нашего действия будет 2 паузы.
Во время первой вам будет предложено выбрать главный фоновый цвет, после открытия следующего диалогового окна.
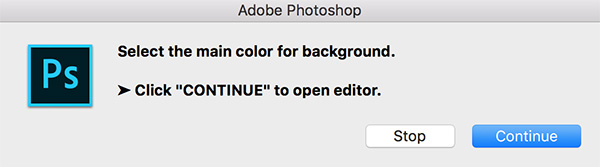 Выбор цвета
Выбор цвета
Выбирайте тот, цвет, который будет хорошо сочетаться с фоном фотографии, согласно законам колористики.
Во время второй паузы вам нужно будет нанести маску (закрасить белой кистью те места на фото, поверх которых не нужно создавать спецэффекты). Это может быть зона лица, глаз и другие части.
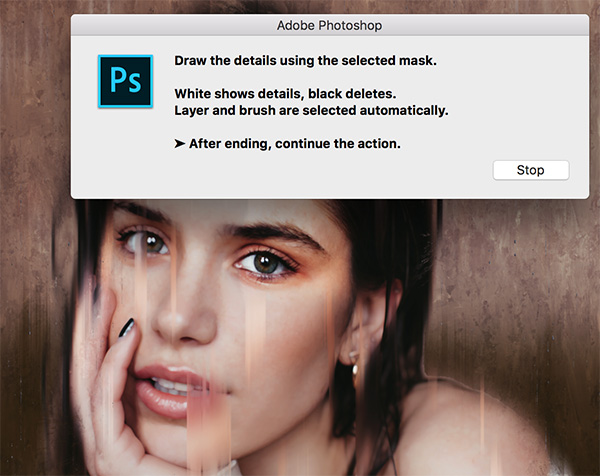
Менять что-либо в настройках инструментов не надо, только выбрать цвет: белый — для очистки области, черный для возвращения спецэффектов.
В результате выполнения Digital art Action у меня получился следующий дизайн фотографии
 Фотография выполнено на основе Digital Art Photoshop Action.
Фотография выполнено на основе Digital Art Photoshop Action.
Получился красивый эпический цифровой рисунок в лучших традициях современного фото дизайна.
Все слои в получившемся файле сгруппированы и имеют интуитивно понятное название, так что отредактировать их будет легко. Например, я немного меняла маску с выделенной девушки, чтобы контуры были более плавными. Для этого я редактировала маску в слое Underpainting.
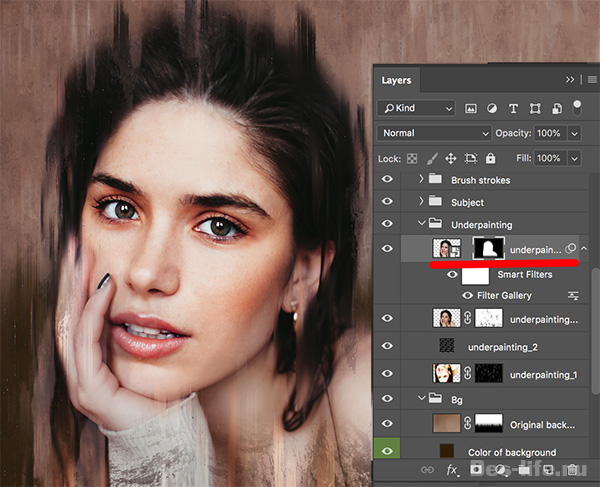 Редактирование полученного фото.
Редактирование полученного фото.
Так и вы, всего за несколько минут можете получить крутой Digital Art со своим фото.
Подписывайтесь на обновления блога «Дизайн в жизни» по e-mail или социальных сетях и мы обязательно опубликуем для вас еще больше полезных уроков и бесплатных ресурсов! |