
Обновлено: 13.02.2022
Ставшая традиционной рубрика «Халява» с бесплатными ресурсами для Photoshop, которые можно использовать в коммерческих целях, пополняется Action-ом с реалистичным эффектом взрыва пыли и частиц — Warfighter Action. Действие подойдет как для тех, кто хочет сделать фото более брутальным и вдохнуть в него новый смысл, так и для любителей романтических фото. Как всегда, мы протестируем работу действия на примере собственных фотографий и покажем разнообразные варианты его использования. Присоединяйтесь!
Описание Action
Вот так выглядят, заявляемые авторами результаты обработки фотографий.
Картинка, как всегда прекрасная, но вы должны понимать, что один Action здесь не справится.
Настройка цветов, работа с яркостью и контрастом исходного фото – все это ложится на плечи дизайнера, а задача Warfighter Action в данном случае заключается в автоматизации процесса создания эффекта взрыва и рассеивания частиц. Расположение которых, кстати говоря, можно менять.
Warfighter Action представлен для бесплатного скачивания на сайте PixelBudda.
В пакет установки входят:
- Само действие для Photoshop
- Набор кистей с частицами и взрывами
- Файл с описанием лицензии – прочтите его, если собираетесь использовать Action в коммерческих целях.
- Краткое руководство об использовании.
| ЧИТАЙТЕ ТАКЖЕ |
 Двухцветный поп-арт портрет — бесплатный Action Photoshop Узнайте как превратить фото в ультра современный pop-up портрет быстро и легко! Двухцветный поп-арт портрет — бесплатный Action Photoshop Узнайте как превратить фото в ультра современный pop-up портрет быстро и легко! |
1 вариант – взрыв снега
Сначала протестируем работу Action на следующем фото.
Фото само по себе прекрасно, но, предположим, что нам нужно обработать его для создания вот такого плаката.
1 Шаг.
Рассматриваемое действие работает в англоязычной версии Photoshop. Если у вас стоит русскоязычная версия, почитайте о том, как сменить язык интерфейса в статье «Как сделать русский Photoshop английским»
2 Шаг.
Далее, необходимо открыть фото и проверить его соответствие следующим требованиям:
- Режим – RGB, 8 bit (Image – Mode – RGB Color и 8 bit chanel)
- Размер одной из сторон — не менее 2000 px. То есть изначально фото должно быть качественным.
- Слой с фотографией является фоновым и называется Background.
3 Шаг.
Загрузите кисть Warfighter Brushes, идущую в наборе с действием. Как это сделать, я подробно описала в статье «Бесплатные кисти Photoshop для коммерческого использования»
4 шаг.
Над слоем с фотографией создайте новый слой и назовите его brush. Перейдите на данный слой и, используя кисть с жесткостью 60-70%, закрасьте область фотографии, на которую будут накладываться эффекты взрыва.
Обратите внимание, что я достаточно детально проработала выделение, так как Warfighter Action преобразует края закрашенной области на слое brush в контуры и по ним вырезает объект из фона. В результате могут быть видны погрешности.
Гриву лошади я прорисовывала не досконально – кисточкой разного размера сама рисовала волоски, стараясь повторять имеющуюся форму. Конечно, такую прорисовку лучше делать с помощью планшета, но в данном случае было достаточно и мышки.
Еще мне помогли кисти волос, которые я так же скачала, используя инструкцию из статьи про бесплатные кисти.
5 шаг.
Теперь можно загружать скаченный бесплатный Action в окно Действия и запускать его.
Обратите внимание, чтобы прозрачность инструмента Кисть (Opacity) была выставлена в 100%, иначе Action выдаст ошибку.
Получилось следующее:
Если результат вас устраивает – оставляйте все, как есть. Если нет – все слои открыты для редактирования. Например, я поменяла следующие настройки.
- Отключила видимость группы Adjustment, чтобы
- В группе BG изменила цвет фона (слой BG-Color) на белый
- Добавила текст после группы ParticlesGR и создала для него слой маску, в которой затерла часть букв, чтобы сделать видимость того, что лошадь перескакивает через буквы.
Мечты, как кони рвутся ввысь
Их забывать не торопись.
Пока мечтаешь, ты – живой
Мечты и есть вся жизнь!
Я бы назвала такой вариант обработки более нежным и спокойным. А все-таки Warfighter Action предполагает более брутальную обработку.
| ЧИТАЙТЕ ТАКЖЕ |
 Черно белый арт на рваной бумаге в Photoshop Узнайте как эффектно совместить две фотографии с помощью приема рваной бумаги Черно белый арт на рваной бумаге в Photoshop Узнайте как эффектно совместить две фотографии с помощью приема рваной бумаги |
2 вариант – фото с реалистичным эффектом взрыва
Теперь посмотрим, как можно обыграть такое фото
Добавим настоящий взрыв с помощью бесплатного Action!
Для того, чтобы добиться такого эффекта взрыва нужно отредактировать тот вариант, который получился в результате применения экшена. А получилось вот что (Последовательность шагов та же, что и в первом случае).
Я предупреждала, что Action не может выполнить за вас всю работу.
Внесем следующий изменения в имеющийся набор слоев, чтобы получить такой же результат как у меня.
Шаг 1.
Выберите в группе BG слои со взрывами и поменяйте для них цветовую схему. Для этого создайте для каждого выбранного слоя корректирующий слой Solid Color и выберите необходимый цвет – желтый, красный, коричневый. Самые темные цвета внизу.
Для слоя Explosion установите режим наложения – Multiply
Для слоя Explosion 2 – Color Dodge
Скройте видимость слоя Gradient Fill 1
Вот так у меня выглядят слои в группе BG
Шаг 2.
Отключите группу Adjustment
Перейдите в группу Main Photo, и в корректирующем слое Vibrance 1 измените значение Vibrance до +100.
Для слоя Main Photo создайте еще один корректирующий слой Hue Saturation и снизьте значение Saturation (насыщенность) до – 69.
Шаг 3.
Создайте блики на одежде мотоциклиста. Для этого над слоем Main Photo создайте новый слой с режимом наложения Color (цветность) и мягкой оранжевой кисточкой (#e86b17) проведите в местах, где должны быть блики.
Не забудьте о блике на очках. Я скопировала часть фона, поместила его над слоем с мотоциклистом, стерла лишнее и установила режим наложение на Multiply.
Шаг 4.
Так же, как и в шаге 1 я поменяла цветовую схему некоторых искр в группе Over Effect
Как видите, пришлось повозиться с настройками слоев, прежде чем получить нужный результат. Исходный файл с моими изменениями для получения реалистичного эффекта взрыва, можно скачать ЗДЕСЬ
Уверена, рассмотренный в статье Action вам придется по душе. С его помощью можно получить абсолютно разные варианты обработки фото. От реалистичного эффекта взрыва до романтичного, снежного коллажа. Все зависит от вашей задумки и навыков.
Подписывайтесь на обновления блога «Дизайн в жизни» по e-mail или социальных сетях и мы обязательно опубликуем для вас еще больше полезных бесплатных ресурсов! |





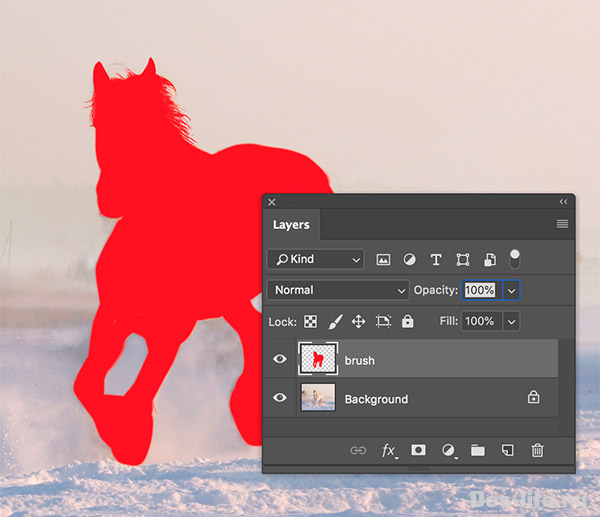


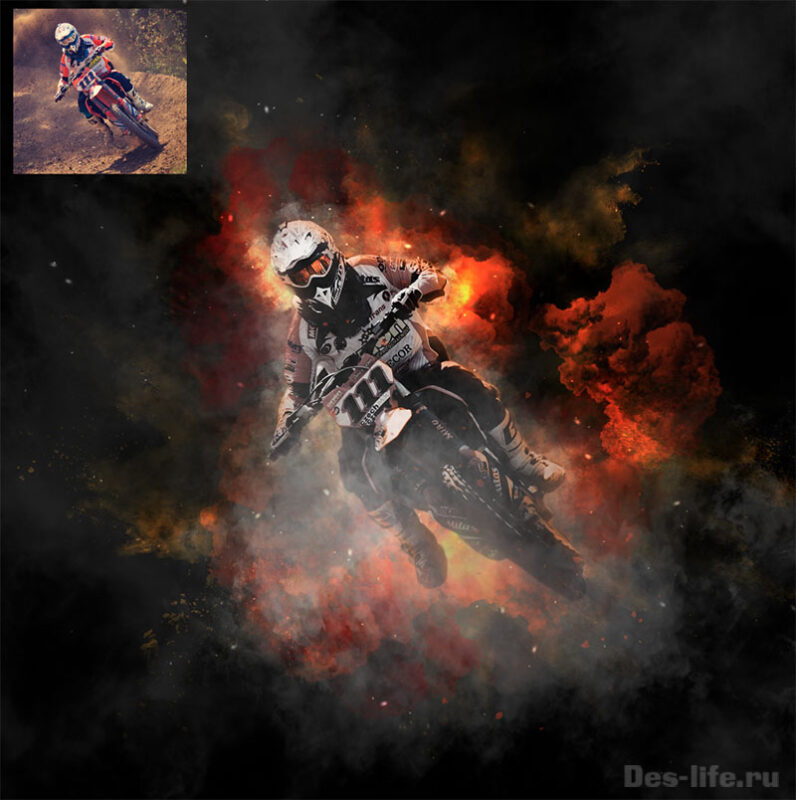

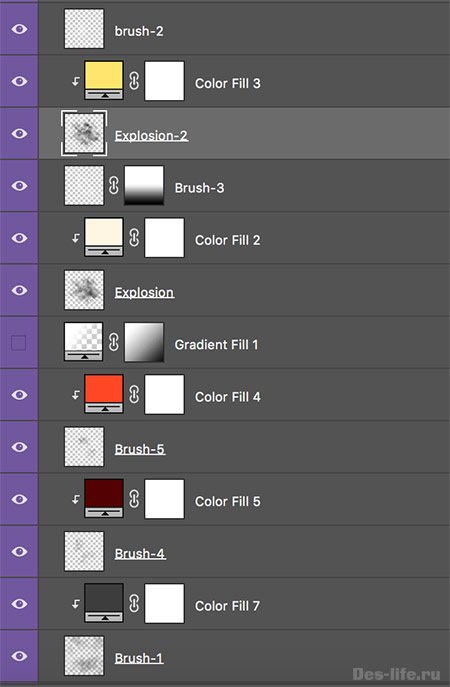









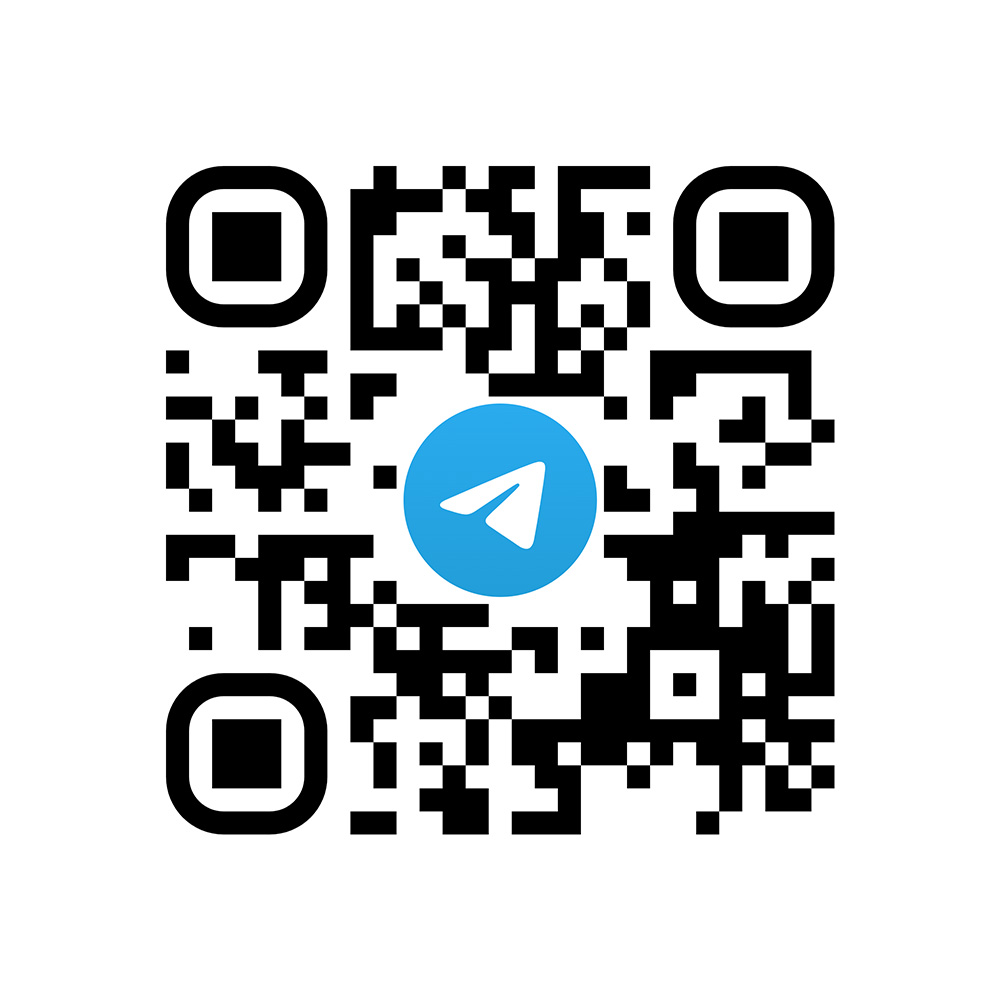
Всё на английском… Англоязычные до такого не додумаются всё объяснять на чужом языке для своей аудитории.
Да, в сети вообще большинство Action разработаны англоязычными дизайнерами. А если и русскоговорящими, то инструкции для них тоже на английском. Так как англоязычная аудитория более платежеспособна, особенно если это касается интеллектуального труда.
В общем ничего не выходит с этим взрывом… Постоянно при запуске выдаёт «выделение не доступно»… и пошло поехало…
Значит у вас проблема со слоем brush. Посмотрите еще раз внимательно, вы точно создали новый слой и назвали его brush — только так и не иначе, с маленькой буквы? И на нем уже красной кистью обрисовали нужную область? Это касается и других слоев. Названия должны быть точно такие, как описано в уроке. Буква к букве.
Интересно
Спасибо!