
Обновлено: 15.09.2023
Всем привет. Сегодня я хочу показать вам, как с помощью нехитрых инструментов в Photoshop можно расположить объекты, будь то фигуры или растровые элементы, по кругу. При условии, что даже опытного пользователя данный вопрос может ввести в ступор, если забыть волшебное сочетание клавиш, данная статья будет полезна широкому кругу читателей.
Равномерное повторение шага в Photoshop
Довольно часто, в своих работах мы сталкиваемся с задачей равномерного, линейного трансформирования объектов, например, при создании сетки или решетки в Photoshop. Здесь возможно несколько вариантов решения поставленной задачи, вплоть до скрупулезного дублирования каждого слоя и изменения координат объектов.
В случае, когда какую-либо фигуру нужно расположить по кругу – пользователи часто попадают в тупик. Дело начинает доходить до смешного, когда в сети люди ищут кисти, например, со звездами, расположенными по кругу. Это правда, смешно. Давайте сейчас вместе попробуем расположить объекты, в нашем случае звезды по кругу с помощью стандартных возможностей Photoshop.
Итак, у нас уже создан пустой документ размером 300×300 px и с помощью направляющих обозначен центр рабочего холста. На холсте находятся два эллипса, которые вместе образуют кольцо, за счет разницы цветов. Они нарисованы с помощью фигур (shapes), о работе с которыми я подробно писала в статье «Космические иконки в стиле FLAT дизайна в Adobe Photoshop»
Теперь, используя инструмент «Произвольная фигура», выберите из списка готовых фигур звезду и расположите ее на месте первоначального расположения.
Выделите слой со звездой и нажмите сочетание клавиш Ctrl + Alt+ T.
Вокруг фигуры звезда появится рамка трансформации.
Зажав клавишу Alt – перетащите центральную точку трансформации в центр холста.
Затем на панели редактирования задайте значение параметру «Угол поворота» — 30 градусов.
И нажмите Enter – появится еще одна звезда.
На данной панели вы можете задавать такие параметры, как:
- Смещение по координатам X и Y
- Масштабирование по ширине и высоте.
- Угол поворота.
- Углы наклона по горизонтали и по вертикали.
Пале нажатия Enter, рамка трансформации должна пропасть. Если этого не произошло, нажмите еще раз на клавишу Enter или щелкните левой клавишей мыши по звезде, чтобы осталось только выделение, но не рамка трансформации.
| ЧИТАЙТЕ ТАКЖЕ |
 Как разместить текст по кругу и кривой в Photoshop |
Теперь, для того чтобы продолжить дублировать звезды нужно оставить выделенной последнюю звезду и несколько раз нажать на сочетание клавиш Shift + Ctrl +Alt + T до тех пор, пока не появится нужное количество звезд.
Таким образом, используя параметры трансформации при нажатых клавишах Ctrl + Alt+ T и Shift + Ctrl +Alt + T, можно не только располагать объекты по кругу, но и создавать многочисленные красивые узоры.
Step and Repeat в Photoshop — видео интсрукция.
Как, вы убедились функция построения шага очень важна, так как позволяет создавать узоры, паттерны, повторяющиеся элементы в логотипах и многое другое очень быстро.
Вот несколько примеров с видео-инструкциями того, как используют Step and Repeat в Photoshop.
Распределять объекты можно не только по кругу, но и по спирали, создавать узоры. Все зависит от того, какое трансформирование вы будете применять к повторяющемуся объекту.
Подписывайтесь на обновления блога «Дизайн в жизни» по e-mail или социальных сетях и мы обязательно опубликуем для вас еще больше полезных уроков! |

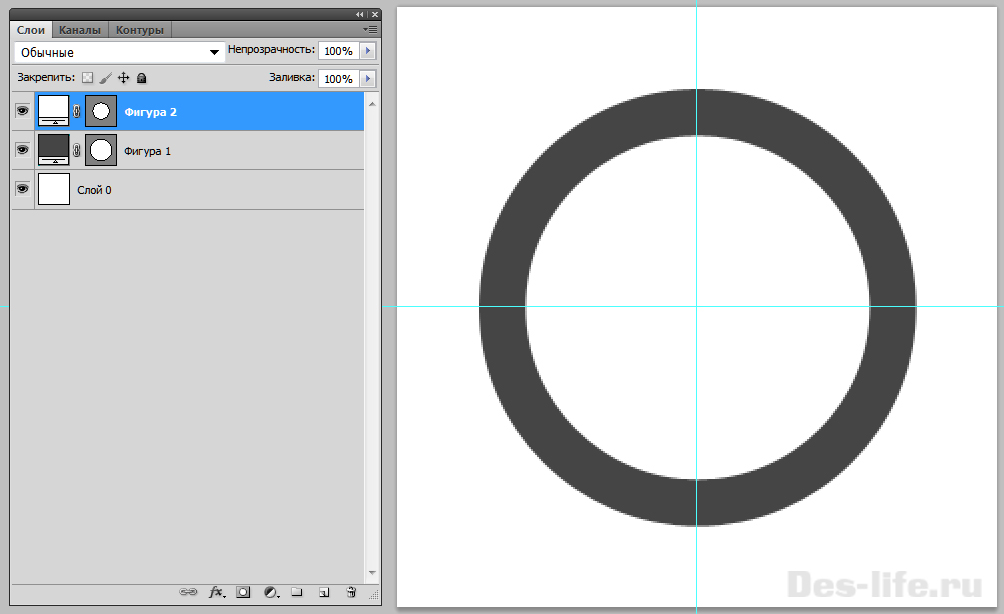
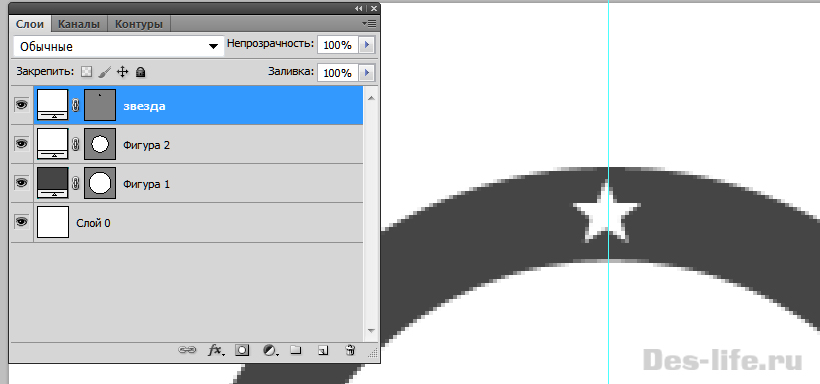
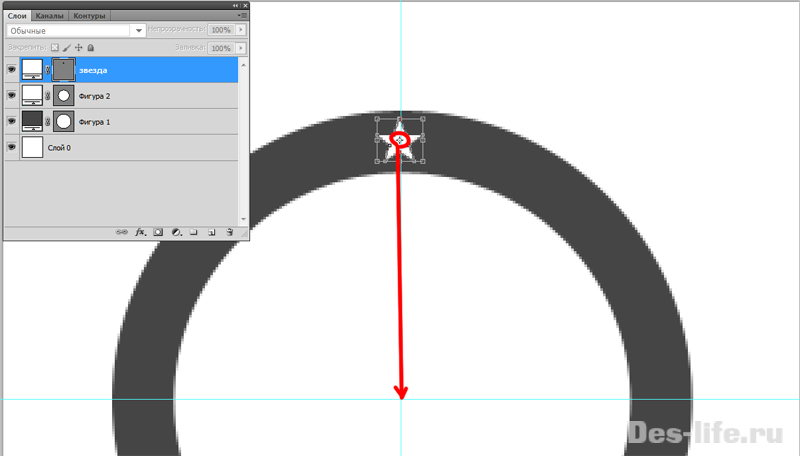

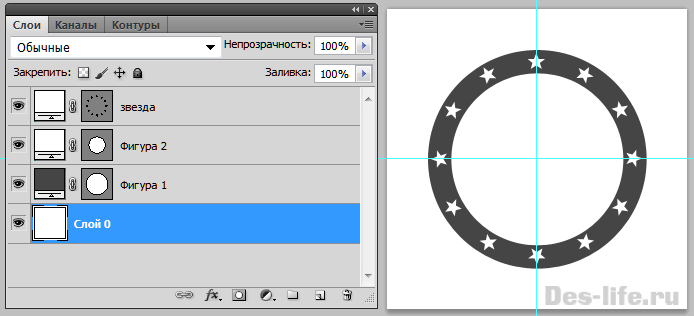




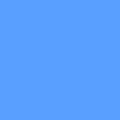
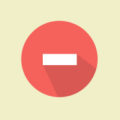


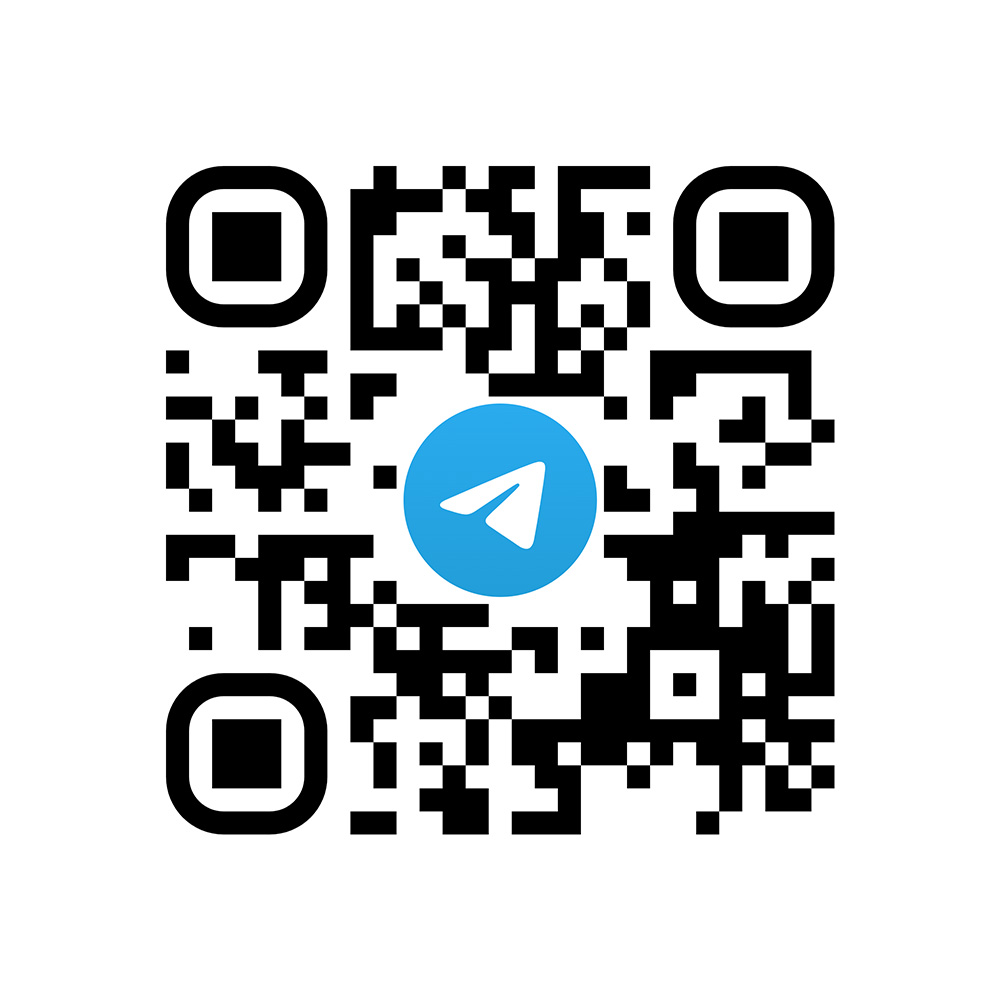
У меня не получается. Фотошоп 22.3.0
На каком шаге возникает проблема?
Методом проб и ошибок выяснил: изображение, которое я пытался размножить круговым массивом следует сначала растрировать. Потом все получается, как вы описали. И ещё. После создания первой копии изображения на Enter надо дважды нажать, а не один раз, а потом все, как «по маслу». Думаю, что я не один такой «умный», и, может быть, в ваше описание нужно включить эти небольшие примечания.)))
Спасибо большое за комментарий. Еще раз все проверила. Действительно, для того чтобы продублировать объект третий и последующие разы, надо убрать рамку трансформации. Для этого нужно по второй звезде щелкнуть левой клавишей мыши или нажать еще раз Enter. Выделение останется, а рамка пропадет.
Растрировать объект не обязательно.
Большое спасибо! Но можно ли сделать так, чтобы каждая звёздочка открывалась в отдельном слое?
Пожалуйста. В данном случае, если только вырезать каждый контур и самостоятельно размещать на новом слое.Для того, чтобы место объекта не изменилось, используйте для вставки сочетание Shift + Ctrl + V
Спасибо!
Пожалуйста)))
Как сделать сжатие сегмента по радиусу (кругу)? Например сжать 5 лучевую звезду, чтобы добавить ещё 1 луч и получить 6-jextde.
В Photoshop нет такой возможности редактирования уже готовой фигуры. Убедитесь в этом изучим официальные туториал adobe.help — https://helpx.adobe.com/ru/photoshop/using/drawing-shapes.html. Можно только перемещать опорные точки пером или удалять и добавлять их, тем самым изменяя количество сегментов фигуры. Если вам нужно будет в ходе работы заменить одну фигуру на другую, то советую пользоваться смарт объектами, тогда все продублированные слои будут меняться в результате редактирования изначального слоя.
Большое спасибо!
Рада помочь)
Спасибо!))