
Обновлено: 13.02.2022
Если вы введете в поисковую систему запрос о том, как вырезать волосы в Photoshop, то наверняка найдете много уроков о том, как это сделать, но с одним НО. Большинство из них расскажут о том, как вырезать контур девушки с шикарными волосами из фото с однотонным фоном и здесь как раз начинаются сложности, потому что методы, подходящие в данном случае, типа вырезка по каналам или использование фонового ластика, не работают в случае если фон на фотографии сливается с самими волосами. Сегодня я покажу, каким образом я вырезаю волосы со сложного фона в Photoshop.
Исходное фото и результат
Предположим, у нас есть вот такая фотография, девушку из которой нужно вырезать.
Вот, что у меня получилось в результате.
Чтобы вырезать волосы с однотонного фона, воспользуйтесь следующей инструкцией.
Редактируем фото (убираем лишние детали)
Для начала откроем фотографию и немного отредактируем ее – нужно убрать листья слева в волосах.
Для этого мы с помощью инструмента Лассо выделим кусочек волос чуть ниже, который повторяет так же контур головы, как и то место, которое нам нужно отретушировать. И скопируем его на новый слой (Ctrl + C – Ctrl+ V)
Теперь скопированный кусочек волос подстроим сверху участка, который нужно отретушировать так, чтобы перекрыть листья и повторить контур головы.
Для этого я передвинула слой с волосами, повернула его, и немного деформировала, чтобы изгиб волос совпадал – Ctrl+T – щелкнула правой клавишей мыши – Деформация.
Далее я взяла ластик с кистью в 54 пикселя, жесткостью 36 % и непрозрачностью 42% и прошлась по краям нашего нового слоя, чтобы сделать переход не таким заметным.
Для более лучшего совпадения я повысила яркость слоя с кусочком волос на 11 пунктов – Изображение – Коррекция – Яркость/Контрастность, Яркость – 11.
Теперь объедините слой с фото и слой с вырезанным кусочком волос. Выделите оба слоя на панели Слои, щелкните правой клавишей мыши и в контекстном меню выберите Объединить слои. Новый слой назовите Фото.
| ЧИТАЙТЕ ТАКЖЕ |
 Уроки Photoshop. Интересные и простые в освоении уроки по Photoshop от автора блога. Ретушь и коллажирование, основы программы — бесплатно! Подарки в статьях! Уроки Photoshop. Интересные и простые в освоении уроки по Photoshop от автора блога. Ретушь и коллажирование, основы программы — бесплатно! Подарки в статьях! |
Вырезаем модель с фона
Шаг 1.
Продублируйте слой Фото и назовите его Фото 1, поместите его в самый верх слоев и пока отмените его видимость.
Шаг 2.
Перейдите на слой Фото и любым удобным для вас способом вырежьте девушку, в области волос заступите за края. Я воспользуюсь инструментом Прямолинейное Лассо.
И ластиком с мягкими краями в области волос.
Для наглядности под слоем Фото я создам слой Фон и залью его белым цветом.
Шаг 3.
Под слоем Фото1 создайте слой Волосы. Слой Фото1 привяжите к слою Волосы (щелкните между ними левой клавишей мыши с зажатой клавишей Alt) и включите его видимость.
Так как на слое Волосы ничего нет, то ничего не изменится.
Шаг 4.
Теперь вам нужно будет воспользоваться специальными кистями для прорисовки волос. В поисковике вы так и можете ввести «Кисти Волосы для Photoshop». Набор будет зависеть от того, какая прическа у вашей модели.
Я скачала тот, где преобладали прямые волосы. Импортируйте кисти к себе в программу.
И теперь самое интересное, на слое Волосы с помощью кистей с волосами вы должны прорисовать прическу девушки, стараясь повторять первоначальный вид.
Конечно, точно такая же прическа не получится, но выглядеть она будет реалистичнее, чем если вы просто воспользуетесь ластиком.
Такая операция заняла у меня не очень много времени – буквально минут 10, ее удобство заключается в том, что если вы где-то захватите небольшой кусочек фона – это будет незаметно, в данном случае. Щелкните по картинке ниже, чтобы увидеть анимацию!
Подбор нового фона
Сразу оговорюсь, что фон здесь имеет большое значение. Когда я только начинала работать в Photoshop, то совершала одну из самых распространенных ошибок новичков – я пыталась совместить не совмещаемые объекты. Например, человека с фотографии плохого качества и фон с разрешением чуть ли не Full HD. Или фотография с ярким солнечным светом и темный фон. В общем вы меня поняли.
В любом случае придется немного еще подкорректировать вырезанные волосы под конкретный фон, ну а дальше уже работа с освещением, бликами. Все, что угодно под вашу фантазию.
В статье я описала один из вариантов того, как можно вырезать волосы в Photoshop из сложного фона. Если вы знаете какие-то фишки и лайфхаки – делитесь ими в комментариях.
Подписывайтесь на обновления блога «Дизайн в жизни» по e-mail или социальных сетях и мы обязательно опубликуем для вас еще больше полезных бесплатных уроков и материалов! |




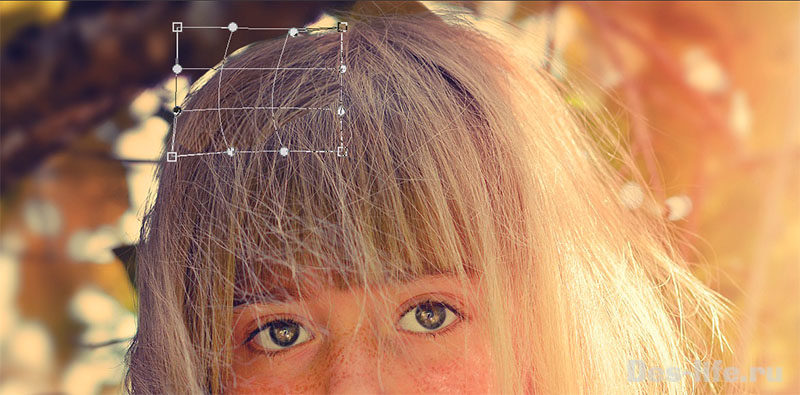
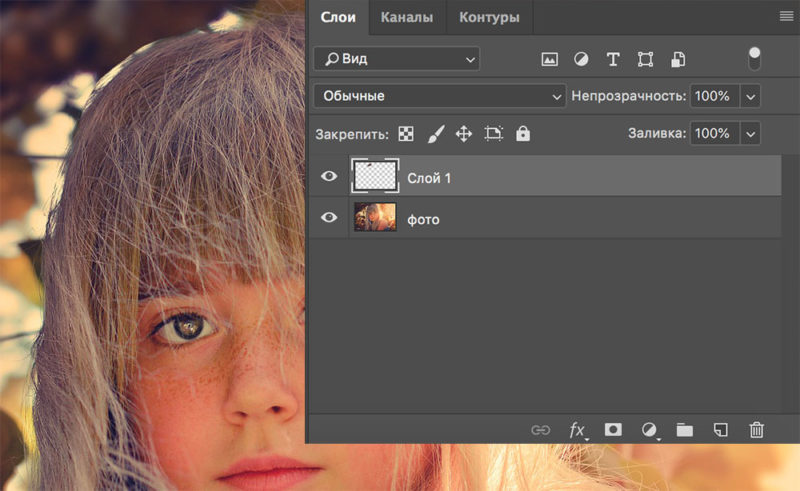

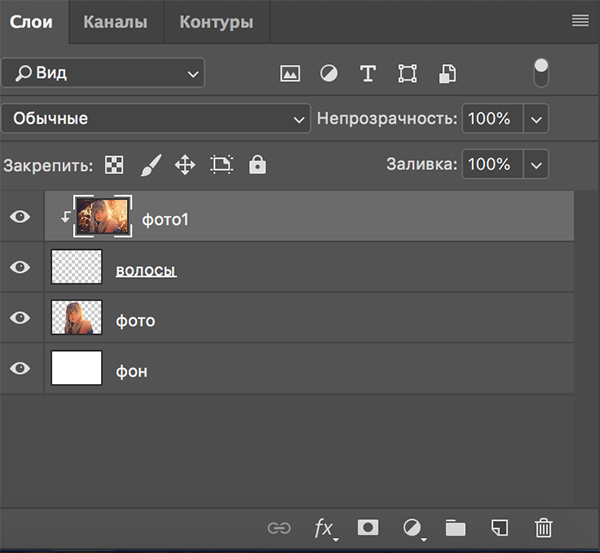
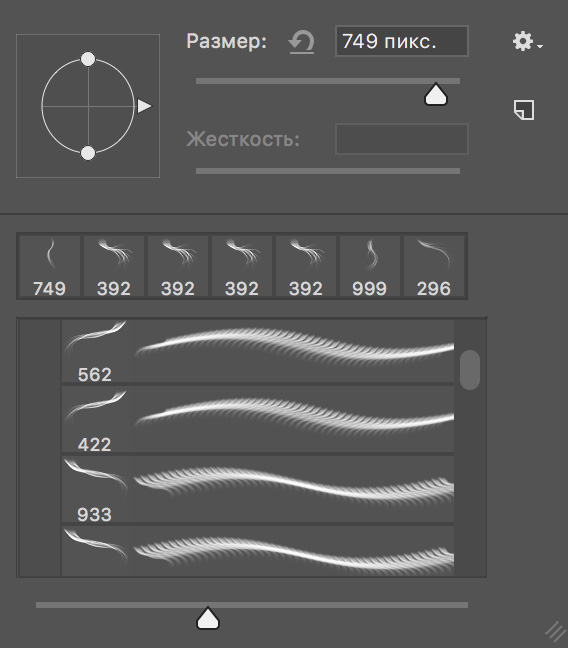










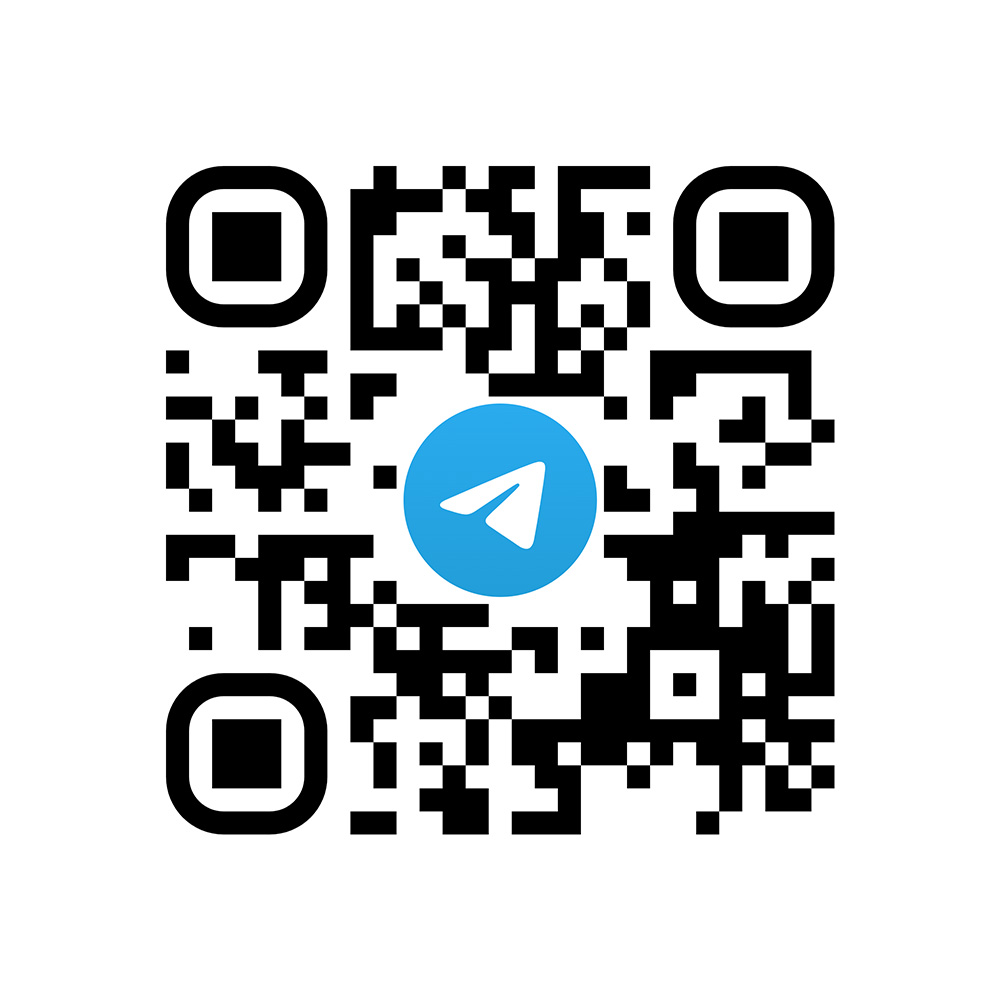
Получилось качественно, но как же это долго!
Да, такой подход действительно достаточно кропотливый, но единственно — возможный в случае, когда вы выбираете фото на сложном фоне. Если вам нужно фото для профессионального использования, например, печати или размещения на сайте, лучше изначально брать профессиональные фотографии на однородном фоне. Это сэкономит и время и деньги в конечном результате.