
Обновлено: 20.03.2023
Всем привет! Сегодня мы создадим креативный портрет с эффектом анаглиф. Такой портрет будет стильно смотреться в качестве аватарки в Instagram или любой другой социальной сети. Так же его можно распечатать на холсте и преподнести в качестве подарка или украсить интерьер своим собственным портретом. В статье дается подробный алгоритм, как создать креативный портрет с эффектом анаглиф, который вы можете выполнить самостоятельно в программе Photoshop или обратиться ко мне в комментариях к статье или форме обратной связи для того, чтобы, я помогла создать такой же портрет.
В конце статьи вы найдете ссылку на видео урок данной статьи.
Я уже писала об эффекте анаглиф в своей статье «Живое фото для Инстаграм в Photoshop. Анаглиф». Сегодня речь пойдет о другом подходе, который, по сути, создает имитацию цветовой гаммы эффекта анаглиф с использованием нескольких фото человека в разных ракурсах. Результат вы можете видеть ниже.
Для начала выберем фото одного человека в разных ракурсах, например, такие.
Исходники фото доступны по ссылке 1 и ссылке 2. Скачайте их в максимально доступном разрешении.
| ЧИТАЙТЕ ТАКЖЕ |
 Тренды в дизайне фотографии Узнайте, какой стиль обработки фотографий сейчас в тренде. |
Шаг 1.
Разместите оба фото в одном файле Photoshop. Слой, где девушка смотрит вперед назовите Фото 1, где склонила голову на бок Фото 2. Понизьте прозрачность Фото2 до 37% и подберите размер и положение фото так, чтобы они гармонично перекрывали друг друга.
Шаг 2.
Откадрируйте фото так, как вы хотели бы видеть портрет. Соблюдайте при этом правила композиции, постарайтесь, чтобы главный объект, в нашем случае лицо девушки, смотрящей вперед, был в центре. Я сделала это таким образом.
Шаг 3.
| ЧИТАЙТЕ ТАКЖЕ |
 Уроки Photoshop. Интересные и простые в освоении уроки по Photoshop от автора блога. Ретушь и коллажирование, основы программы — бесплатно! Подарки в статьях! Уроки Photoshop. Интересные и простые в освоении уроки по Photoshop от автора блога. Ретушь и коллажирование, основы программы — бесплатно! Подарки в статьях! |
Поработаем с фоном. В принципе на обоих фото фон однотонный, только вертикальные линии мешают. Мы их можем убрать с помощью инструмента Штамп. Сначала отключите слой Фото2 и обработайте слой Фото1, затем наоборот.
Насчет недовольных возгласов типа «Конечно, выбрала фото с однотонным фоном, там и вырезать ничего не надо», — скажу следующее, — «Когда вы делаете портретный креатив, вы же не берете фотографию самого плохого качества и пытаетесь сделать из ничего конфетку?! Если вы хотите иметь отличный результат, то нужно постараться и сделать фото специально для портретного креатива, на нормальном фоне. В противном случае это даже не гуманно по отношению к себе!».
Шаг 4.
Обесцветьте оба слоя. Выберите слой Фото 1 и вызовите пункт меню Изображение – Коррекция – Обесцветить. Тоже самое со слоем Фото 2
Шаг 5.
Перейдите на слой Фото 2, вызовите Параметры наложения в контекстном меню слоя и отключите канал R
Шаг 6.
Увеличьте слой Фото 2 и передвиньте его так, чтобы девушка на нем перекрывала полностью девушку на слое Фото 1
Шаг 7.
Для слоя Фото 2 создайте слой маску (Слои – Слой-маска – Показать все). Выберите инструмент градиент (от белого к черному и создайте заливку слой маски так, чтобы засветлить слой Фото 2).
Шаг 8.
На результирующем фото не очень красиво смотрятся волосы девушки с Фото 1, проступающие через Фото 2. Исправить это можно следующим образом – возьмите инструмент затемнитель с настройками кисти, которые вы видите на рисунке ниже + непрозрачность 18% и проработайте те места на Фото 1, которые должны быть менее заметны.
Измените непрозрачность слоя Фото 2 до 86%
Результат будет следующим.
Вот так, с помощью нескольких шагов мы создали креативный анаглиф портрет в Photoshop.
А вот и обещанный видео урок к данной статье.
Подписывайтесь на обновления блога «Дизайн в жизни» по e-mail или социальных сетях и мы обязательно опубликуем для вас еще больше полезных уроков по Photoshop! |



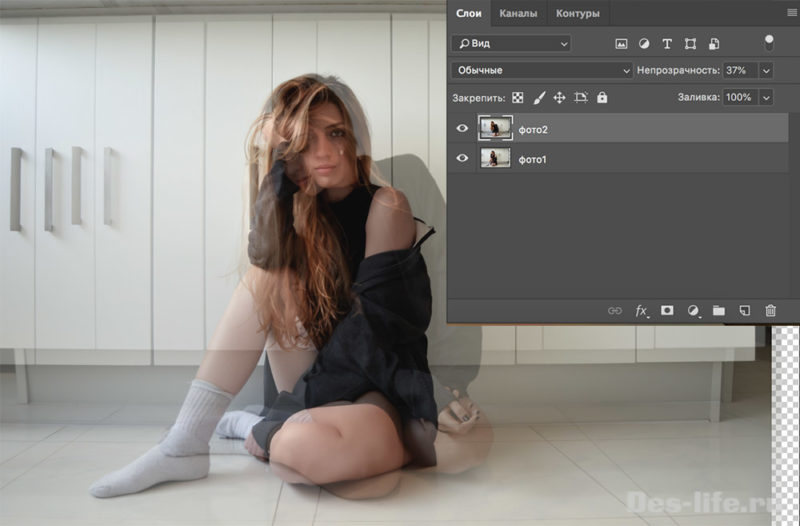
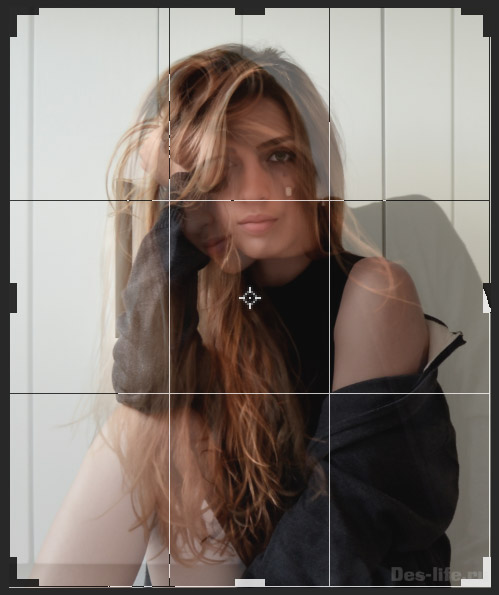

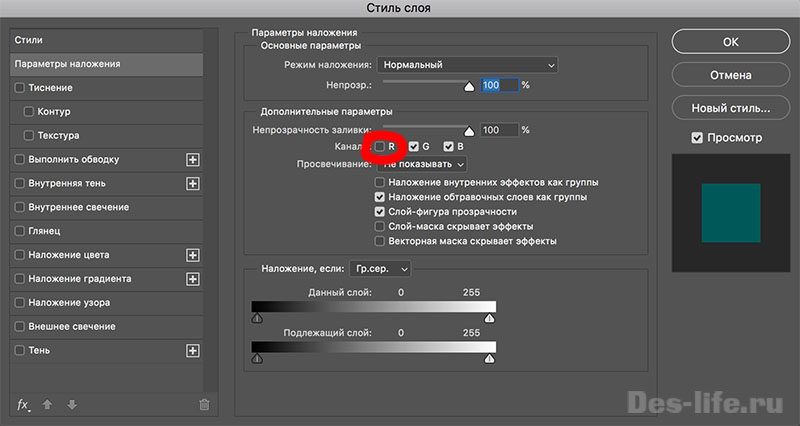


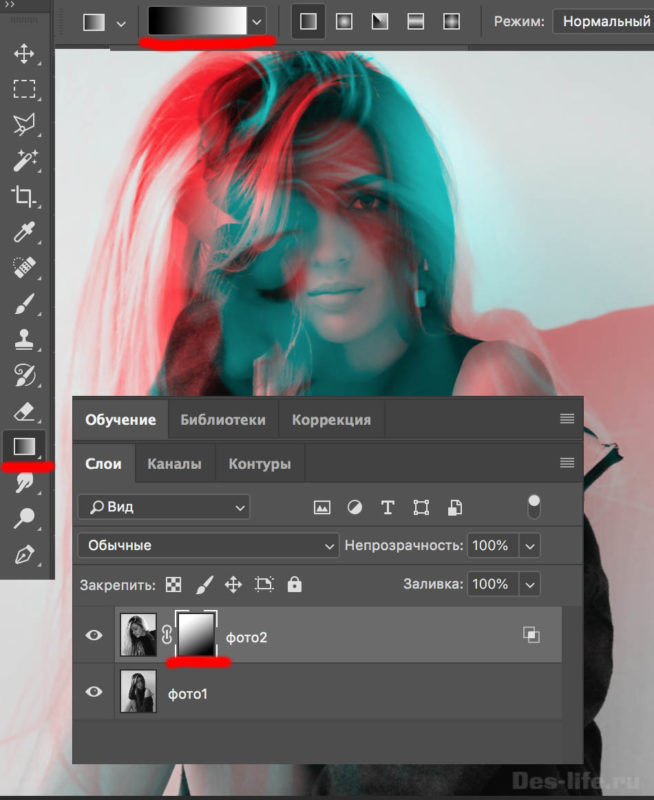
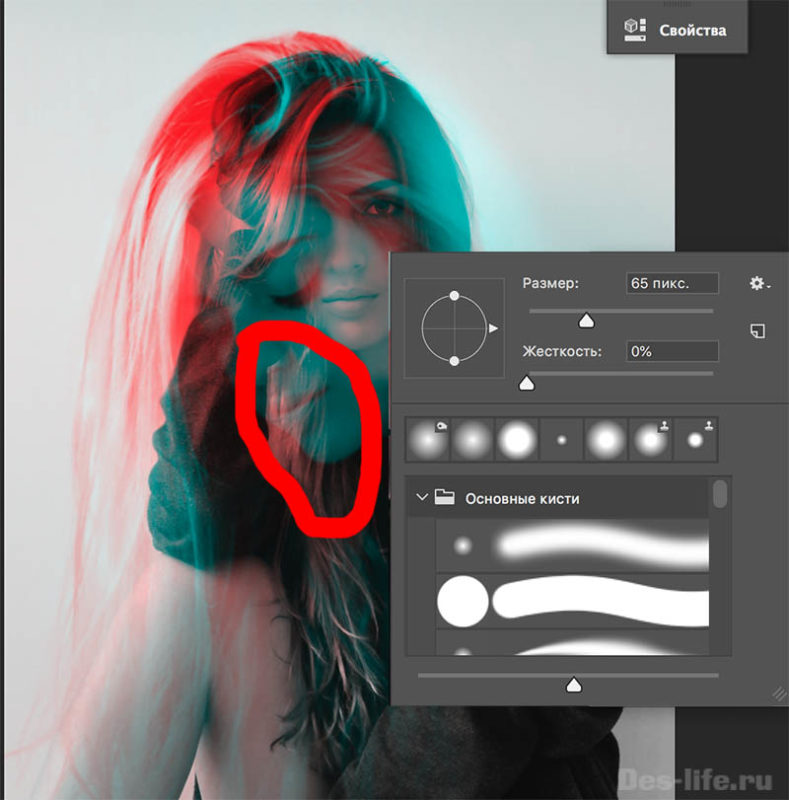









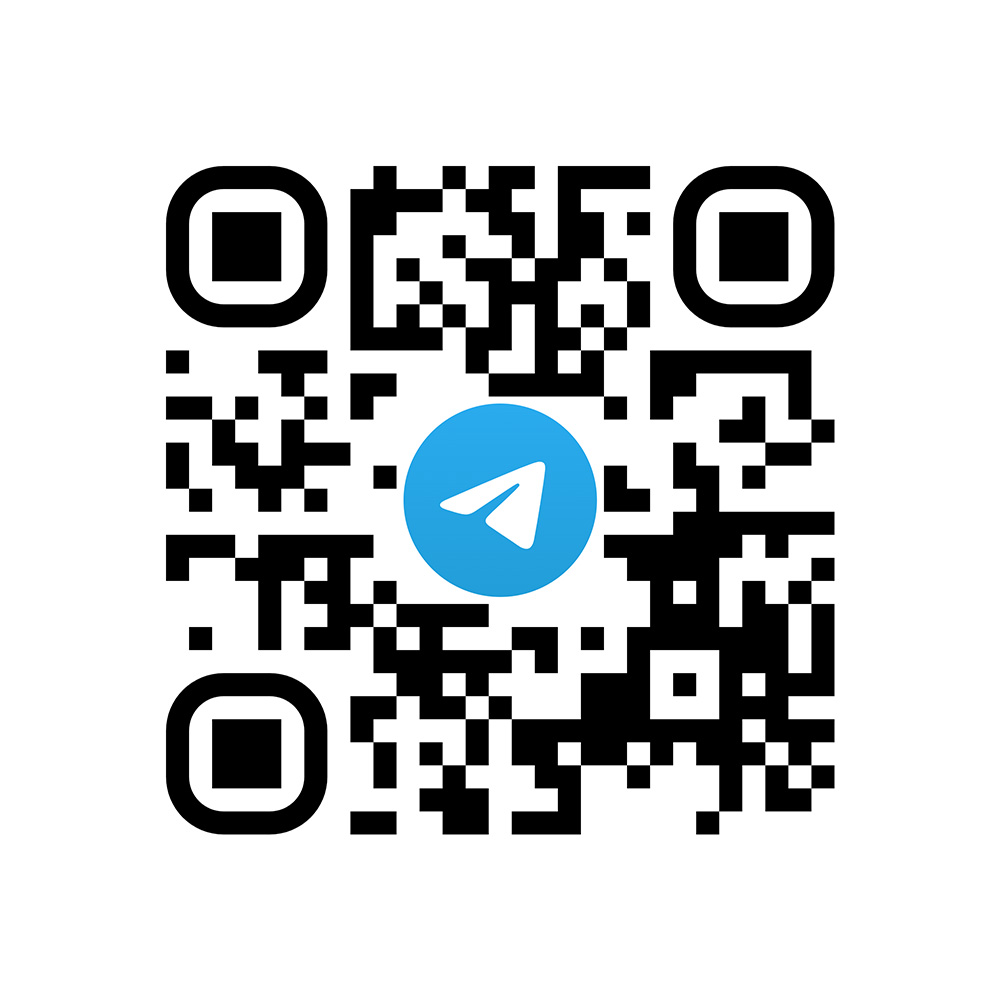
Большое спасибо! Очень интересный эффект получился!
Рада, что вам понравилось!